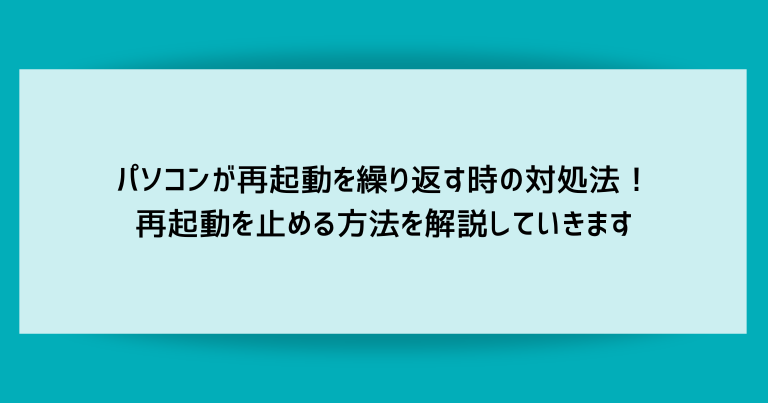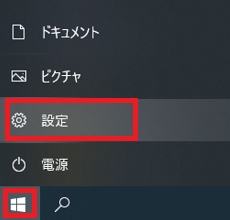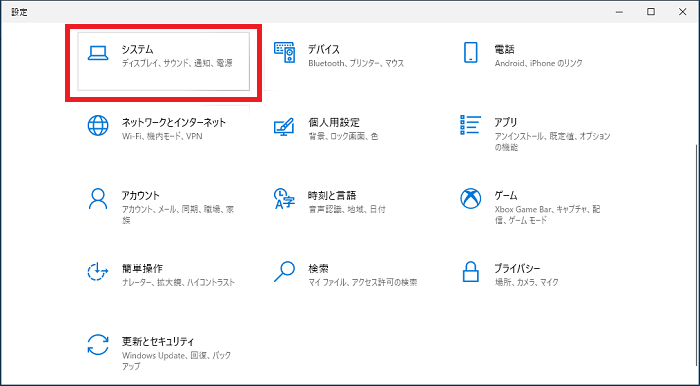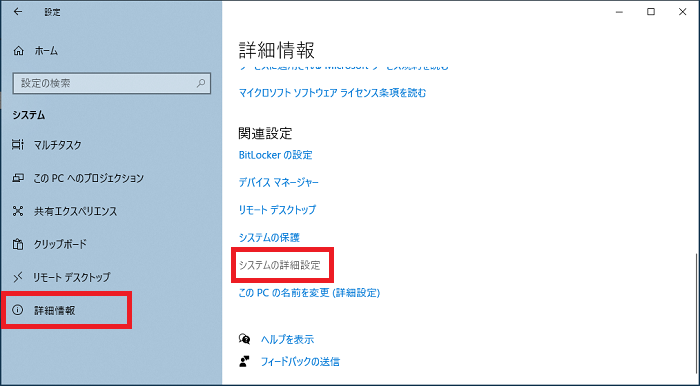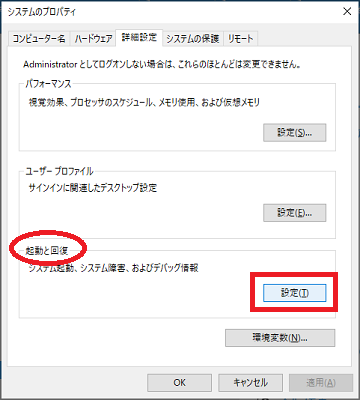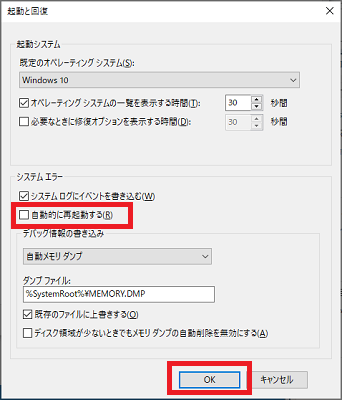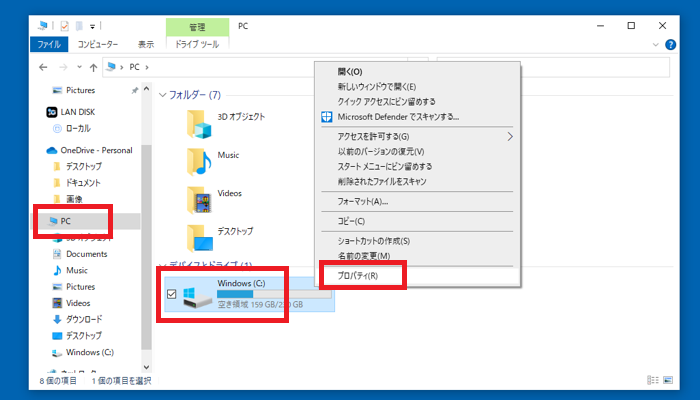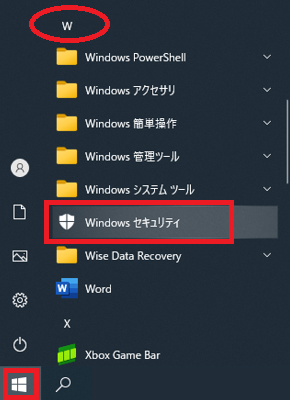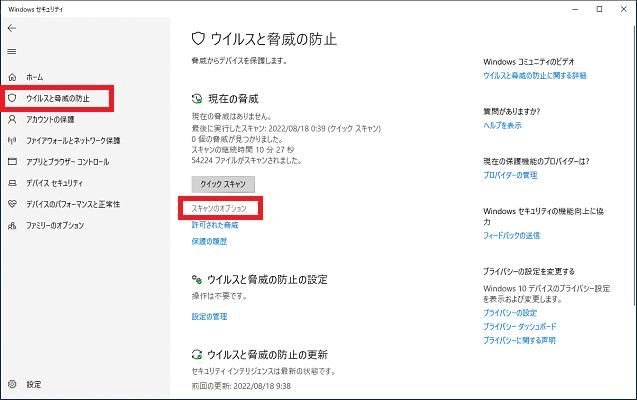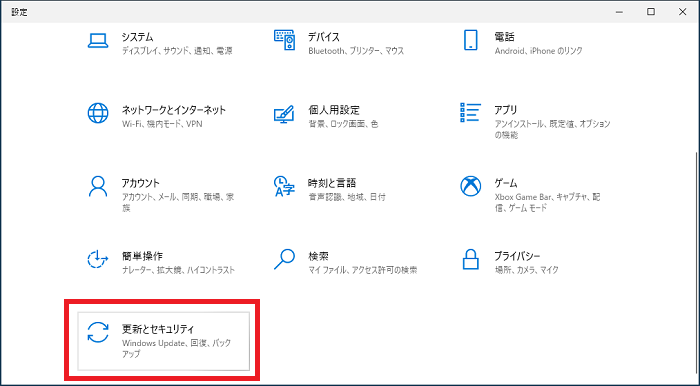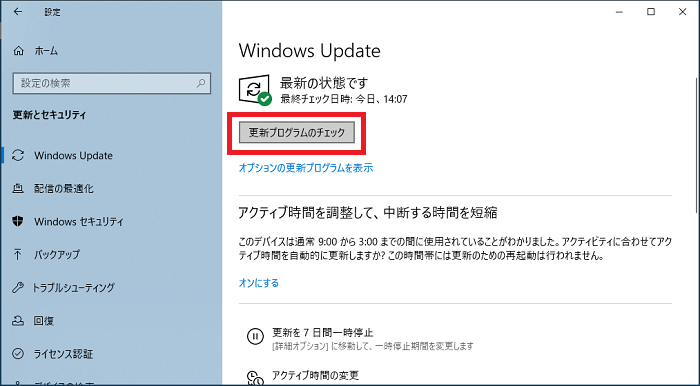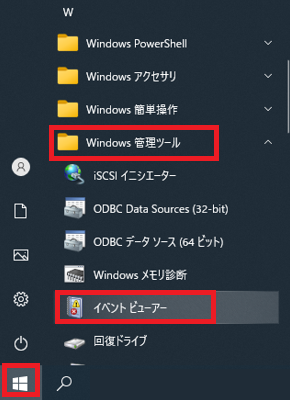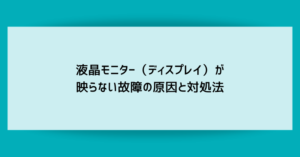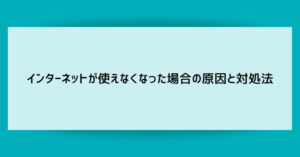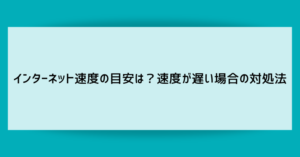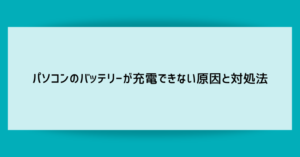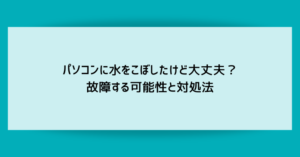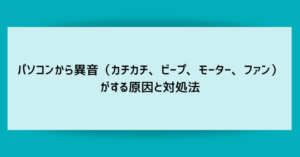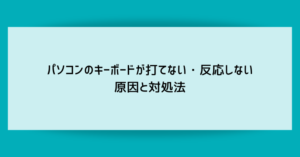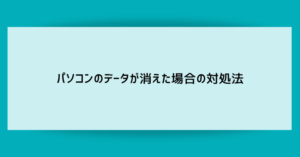パソコンのトラブルの中でも多いのが、再起動を繰り返して実際に操作できる画面(Windowsのサインイン)に辿り着けないというものです。
パソコンが使えないことはもちろんですが、諦めて中断したいのに電源を切るタイミングさえもわからず、困惑してしまう厄介な症状です。
そんな状況の中でもいくつか試せる対処法が存在します。
パソコンそのものが高価ですし、中には大切なデータも多く保存されていると思います。諦めてしまう前にできることはやってみましょう!
再起動を繰り返してしまう原因

パソコンが再起動を繰り返すという症状にはいくつかの原因が考えられ、原因によって対処法も変わってきます。
たとえば直前に無茶な操作をしてパソコンをダウンさせてしまった場合はソフトウェアやウイルスに原因が、長年使っている古いパソコンはハードウェアの破損など、おおよその原因が推測できると対応もスムーズになります。
ソフトウェア(Windowsを構成するデータ)の破損
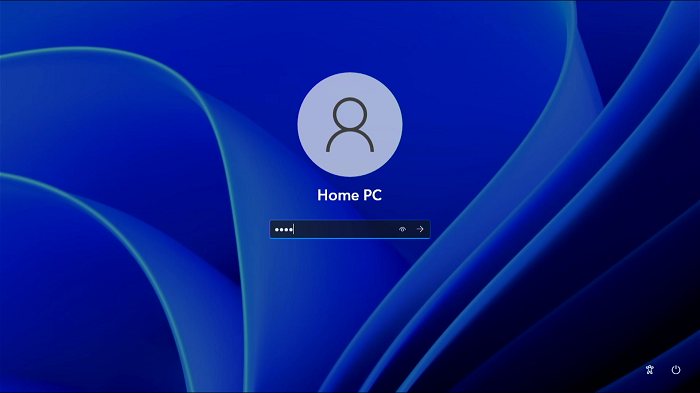
コンセントを抜いてしまった・無茶な操作をしてダウンさせてしまったなどで、スタートボタン以外からパソコンの電源を切ってしまうとWindowsのデータが破損してしまうことがあります。
これは「ソフトウェアの問題」と呼ぶこともあります。
Windowsが壊れてしまっているためうまくサインイン画面まで辿り着かず、再起動を繰り返すようになってしまいます。
データの破損個所にもよりますが、軽度なものであれば比較的簡単な操作で修復できることがあります。
ハードウェア(部品)の緩み・破損

パソコン内部の部品が壊れてしまっていると動かなくなるのはもちろんですが、接続のちょっとした緩みでも動かなくなったり動きが不安定になったりします。
ソフトウェアに対応する言葉として「ハードウェアの問題」と呼ぶこともあります。
ハードウェアの故障で再起動を繰り返したり電源が急に切れるなどの症状が続くと、連鎖的にソフトウェアの破損も発生してしまうため早めに対処したいところです。
パソコン内部が高温になっている

パソコンが電気で動く機械である以上は動作中にはどうしても熱を持ってしまいますが、パソコン内部があまりにも高温になると、部品の故障はもちろん火災の原因にもなってしまいます。
そのため多くのパソコンでは一定以上の温度に達すると安全装置が働いて勝手に電源が切れたり、その症状の前段として再起動を繰り返すような挙動を取ります。
まず設置場所を適温に保つことはもちろんですが、ファンの破損・パソコン内部の埃・通気口を塞いでいないかなどをチェックします。
ウイルスに感染している
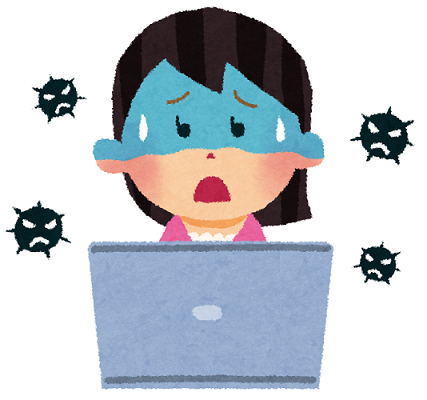
ウイルスの破壊活動により「ソフトウェアの破損」の問題が発生してしまうパターンです。
周辺機器のトラブル

近年では周辺機器のトラブルがパソコンの起動までもを阻害するケースは少ないのですが、壊れた周辺機器からの誤った信号でパソコンが誤作動するケースはゼロではありません。
特にUSBメモリーはパソコン内部のHDD・SSDが壊れたときに代役ができるほど内部部品と遜色ない扱いになっています。
壊れた周辺機器(どれが壊れているか判断できない場合は全ての周辺機器)を外してから電源を入れます。
パソコンの性能不足

性能不足のパソコンでゲームや動画編集など高い性能が求められるアプリを無理に使用すると、部品の故障(ハードウェアの問題)や勝手に電源が切れる状況(ソフトウェアの問題)を誘発します。
Windowsの自動更新が動いている(終わるまで待てば問題なし)
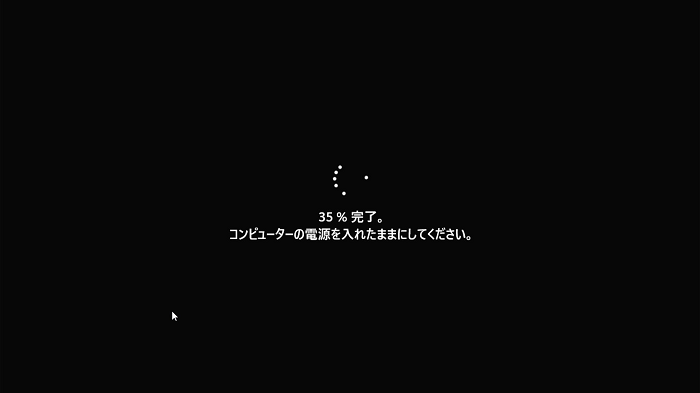
再起動を繰り返しているトラブルと見せかけて、Windowsの自動更新という通常機能である場合があります。
画面の表示で「更新しています」「お待ちください」「コンピューターの電源を入れたままにしてください」と表示されている場合は、指示通りに終わるまで待てば問題ありません。
ただし、過去にはいつまでも自動更新が終わらないという本末転倒なトラブルが発生したことがあり、半日近く再起動を繰り返す場合は問題ありと判断します。
パソコンが再起動を繰り返す時の対処法

パソコンが再起動を繰り返すトラブルでは、やみくもに何度も電源を入れるような操作はやめましょう。
特定の順序で操作すると表示できるメンテナンス用の画面もありますので、下記の対処法を順番に試していきます。
【対処法1】パソコンを休ませてから起動してみる(放熱)
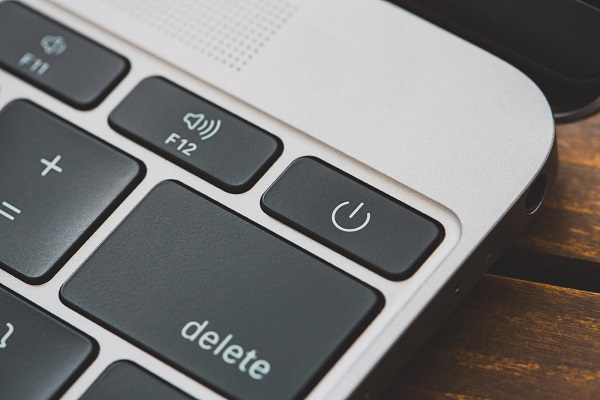
パソコン本体の電源ボタンを長押しすることで強制的に電源を切ることができます。パソコンにとってはダメージとなる操作なので通常はおすすめできませんが、再起動を繰り返している場合は仕方がありません。
電源を切った後はパソコンを暗所で数時間~1日休ませてから電源を入れてみます。これはパソコン内部の熱を放出するのが目的です。
もしこれで改善がみられる場合でも、再び熱が上がると同じ症状が起こります。埃の除去や性能の見直しを併せて行いましょう。
【対処法2】パソコン内部の埃を取る・掃除する

パソコン内部の掃除をすることで、パソコンが起動する場合があります。
パソコンの蓋を開け、パソコン内部(特にファン周辺)のほこりを掃除してください。
掃除には量販店などで販売されているスプレータイプのダスターを使い、風で埃を拭き飛ばします。
パソコンを開けることが難しいノートパソコン・タブレットなどは、通気口周辺の埃を取り除くだけでも改善されることがあります。
また、壁などでパソコンの通風孔を塞がないようにすることも大事です。ノートパソコンは底面に通風孔があるものが多く、柔らかいクッションの上に置くと塞がってしまうことがあります。
【対処法3】周辺機器を全て外して起動してみる

パソコンにUSBケーブルなどで周辺機器を繋いでいる場合は、一度すべて取り外してから電源を入れてみます。
マウスやキーボードも、外せるものはすべて外しましょう。
再起動が収まった場合は、周辺機器の問題ということになります。
【対処法4】セーフモードで起動してみる
セーフモードとは、多くのアプリや周辺機器の影響がない(使えない)、一番シンプルな状態でWindowsを起動するモードです。
通常の起動ができないときも、セーフモードであれば起動できることがあります。
セーフモードでの起動できると、大切なデータを退避させたり、ウイルスチェック・特定の設定を変更するなどいくつかの対処が行えます。

パソコンの電源を入れ、電源ボタンの長押しで電源を切る、という手順を2回繰り返します。
3回目の起動で「自動修復を準備しています」「PCを診断中」という表示の後、青みがかった「自動修復」という画面が表示されます。
(パソコンによっては「自動修復を準備しています」の表示の前にパソコンメーカー独自のスキャンが入る場合がありますので、放置して待ちます)

自動修復の画面で「詳細オプション」をクリックします。
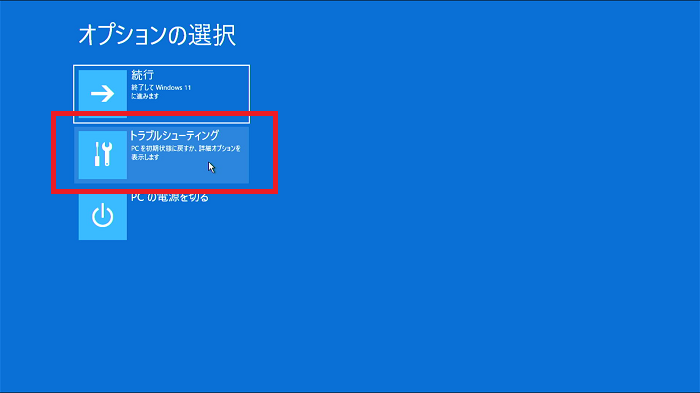
「トラブルシューティング」をクリックします。
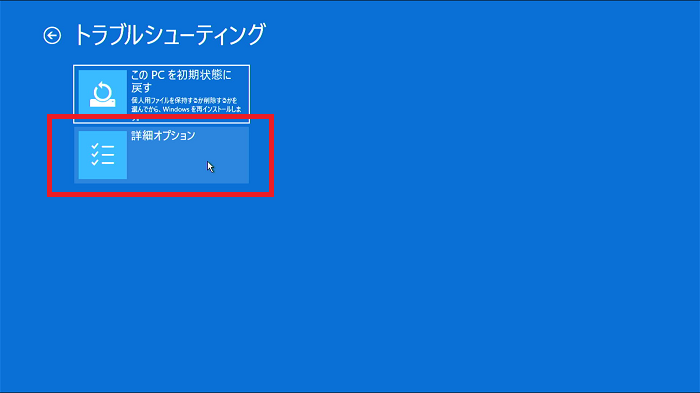
「詳細オプション」をクリックします。

「スタートアップ設定」をクリックします。
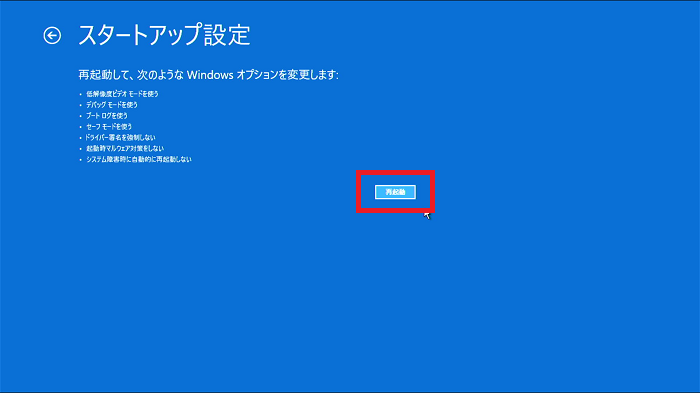
「再起動」をクリックします。
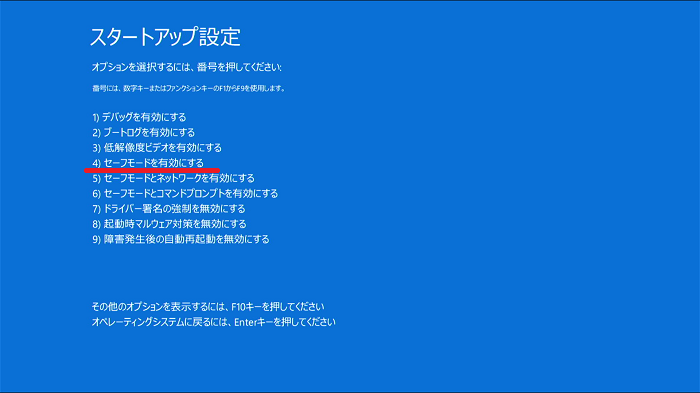
パソコン再起動後にメニューが表示されます。
この画面ではマウスが使えないので、キーボードで操作します。
今回はセーフモードで起動したいので、数字の「4」を押します。
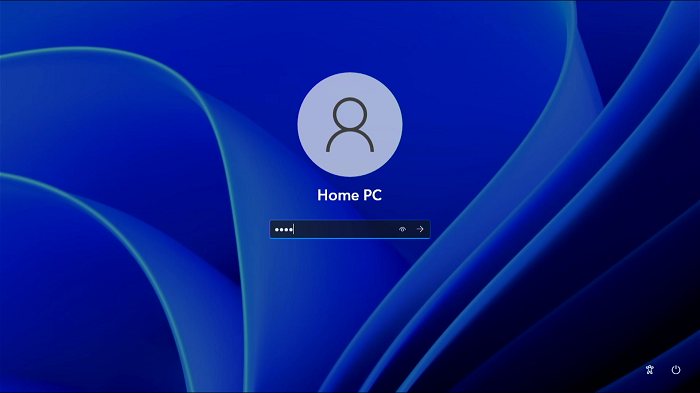
サインイン画面が表示されますので、パスワードを入力します。
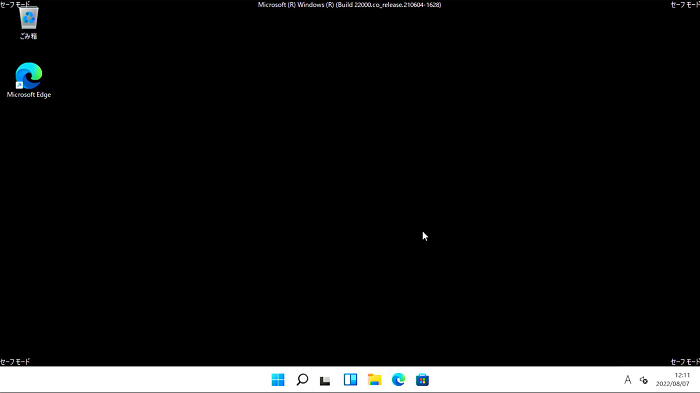
サインイン後、四隅に「セーフモード」と表示され壁紙が黒いWindows画面になります。
【対処法5】「自動的に再起動する」の設定をオフにする
セーフモードで起動できたときに真っ先に確認したいのが「自動的に再起動する」の設定です。
これは文字通りパソコンにトラブルが見られるときに自動的に再起動する設定なのですが、本来であれば問題がない些細なトラブルに反応してパソコンが再起動を繰り返すようになったという批判が過去に殺到しました。
そのような経緯から近年では初期状態でオフになっている設定ですが、オンになっていないか確認します。
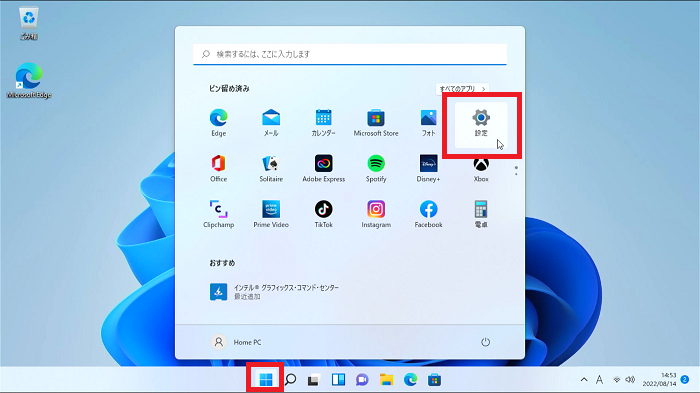
Windowsの「スタートボタン」「設定」の順でクリックします。
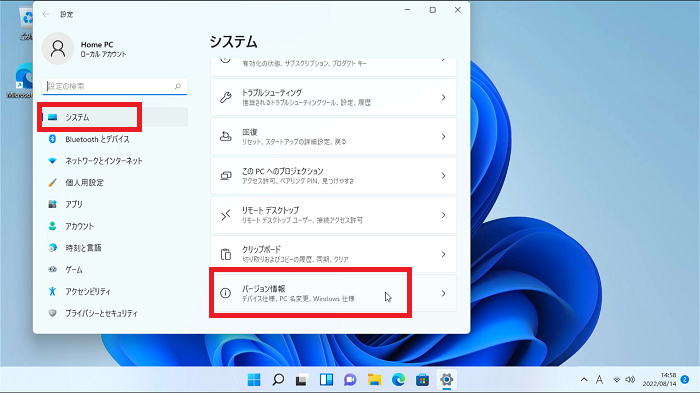
「バージョン情報」をクリックします。
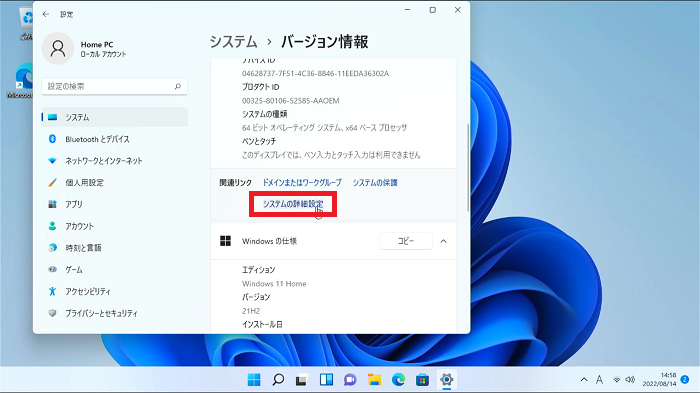
「システムの詳細設定」をクリックします。
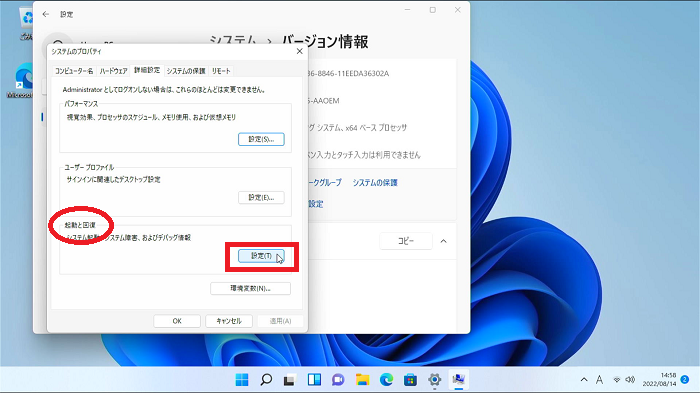
「起動と回復」という部分の「設定」をクリックします
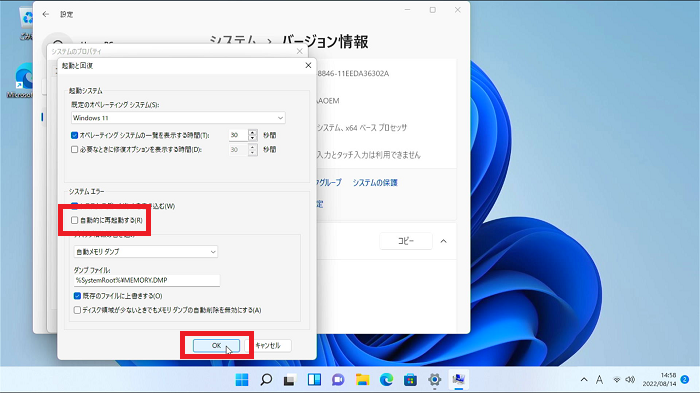
「自動的に再起動する」のチェックを外し「OK」をクリックします。
【対処法6】システムの復元
「システムの復元」という機能を使うと、パソコンが問題なく動作していたときの状態に戻すことができます。
再起動の原因がデータの破損にある場合、システムの復元を使うことで改善が期待できます。

パソコンの電源を入れ、電源ボタンの長押しで電源を切る、という手順を2回繰り返します。
3回目の起動で「自動修復を準備しています」「PCを診断中」という表示の後、青みがかった「自動修復」という画面が表示されます。
(パソコンによっては「自動修復を準備しています」の表示の前にパソコンメーカー独自のスキャンが入る場合がありますので、放置して待ちます)

自動修復の画面で「詳細オプション」をクリックします。
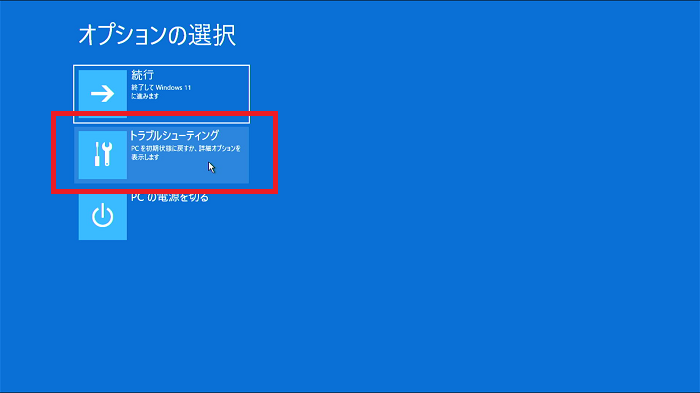
「トラブルシューティング」をクリックします。
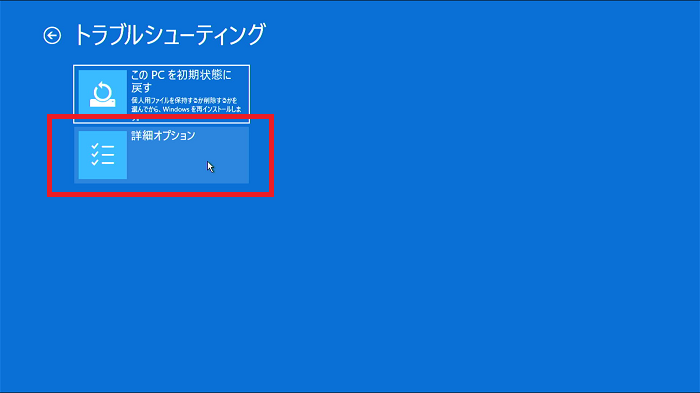
「詳細オプション」をクリックします。
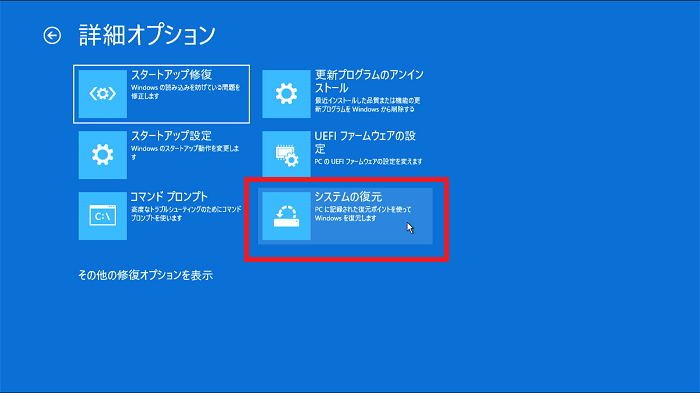
「システムの復元」をクリックします。
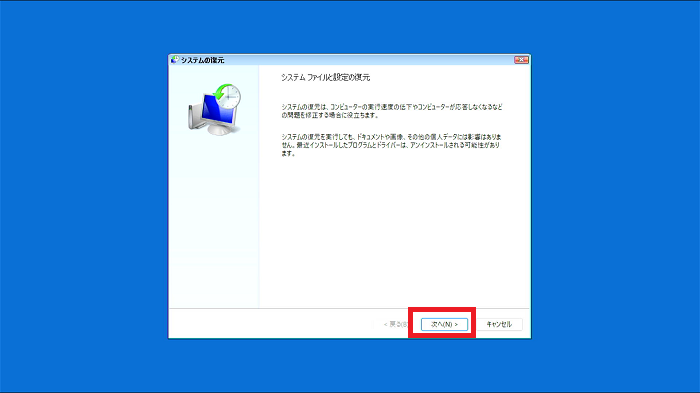
「次へ」をクリックします。
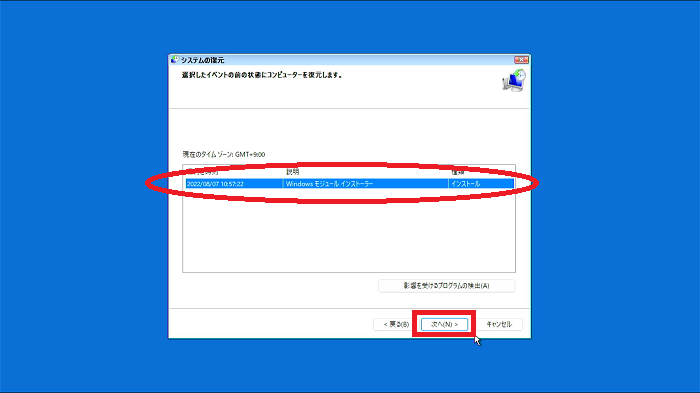
復元ポイントを選択して「次へ」をクリックします。
(複数表示される場合は、パソコンが問題なく動いていた一番近い日付のポイントを選択します)
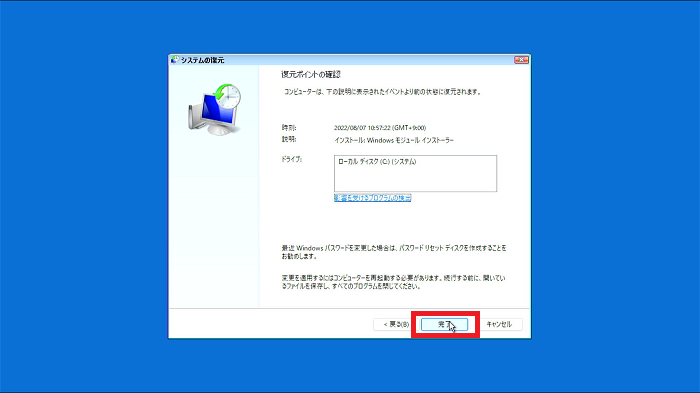
「完了」をクリックして復元を開始します。
(更に確認が表示されますので「はい」をクリックします)
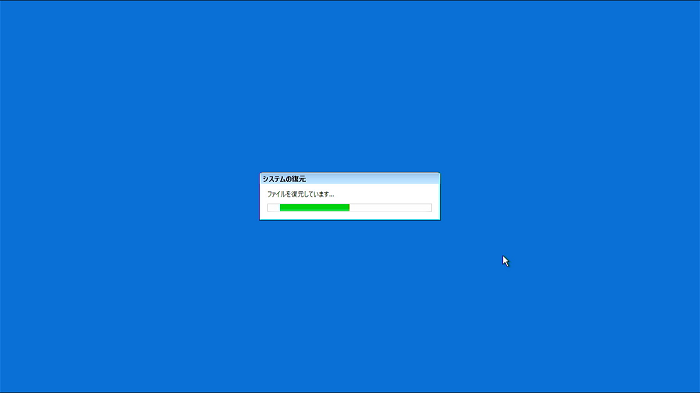
システムの復元が進んでいきます。

「再起動」をクリックして、パソコンが正常に起動すれば成功です。
【対処法7】パソコンのBIOS設定を初期化する
パソコンのBIOS設定を初期化することで、正常に起動する場合があります。
手順が多いものの、画面上の操作だけで行えますのでぜひ実施してみてください。

パソコンの電源を入れ、電源ボタンの長押しで電源を切る、という手順を2回繰り返します。
3回目の起動で「自動修復を準備しています」「PCを診断中」という表示の後、青みがかった「自動修復」という画面が表示されます。
(パソコンによっては「自動修復を準備しています」の表示の前にパソコンメーカー独自のスキャンが入る場合がありますので、放置して待ちます)

自動修復の画面で「詳細オプション」をクリックします。
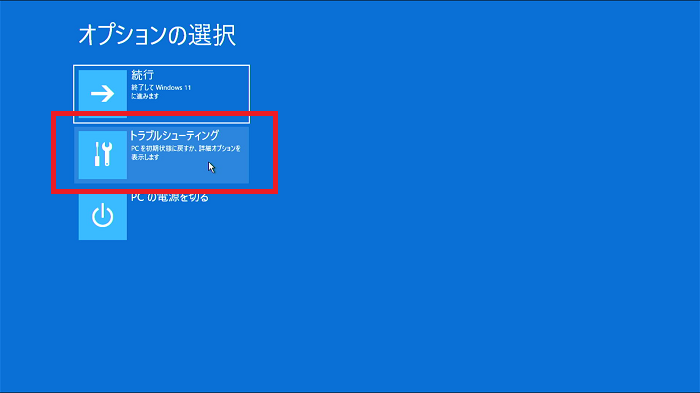
「トラブルシューティング」をクリックします。
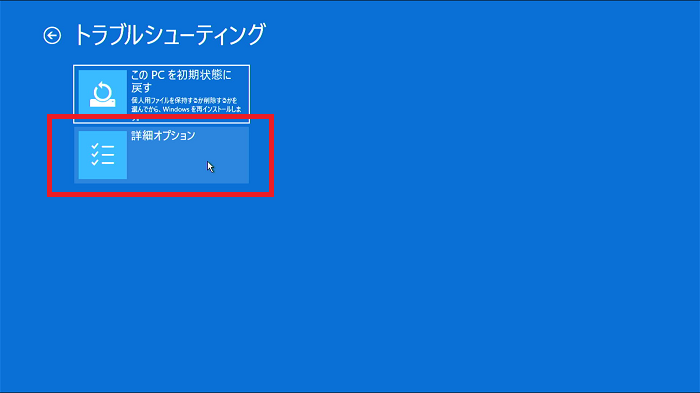
「詳細オプション」をクリックします。

「UEFIファームウェアの設定」をクリックします。
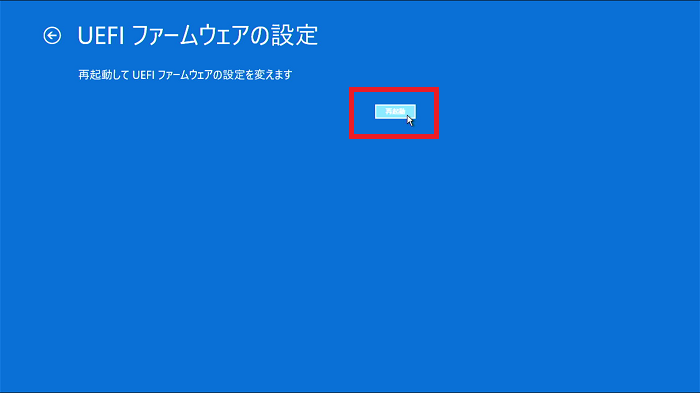
「再起動」をクリックします。
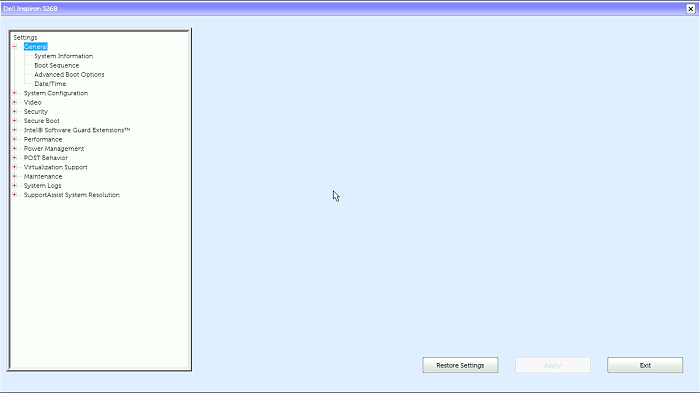
パソコンの再起動後、色味がシンプルな英語のみの設定画面が表示されます。
※パソコンメーカーによって表示されるメニューが異なります
今回はマウスで操作ができますが、パソコンによってはキーボードでしか操作できないこともあります。

「Restore Settings (設定を戻す)」をクリックします。
(パソコンによっては「Restore Defaults (初期設定に戻す)」という表示になっていることもあります)
続いて「BIOS Defaults(BIOSの規定値に戻す)」が選択された状態で「OK」をクリックします。
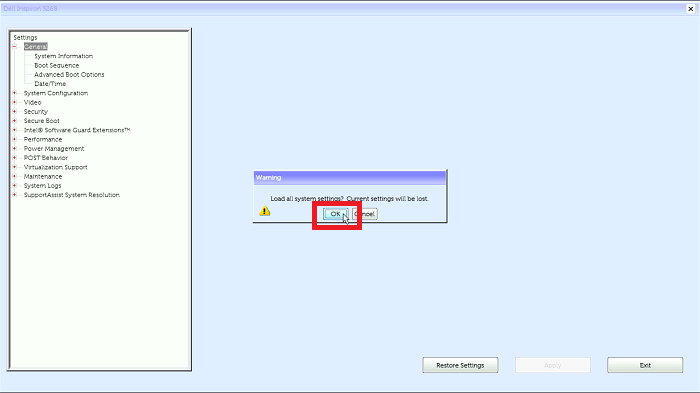
確認が表示されますので「OK」をクリックします。
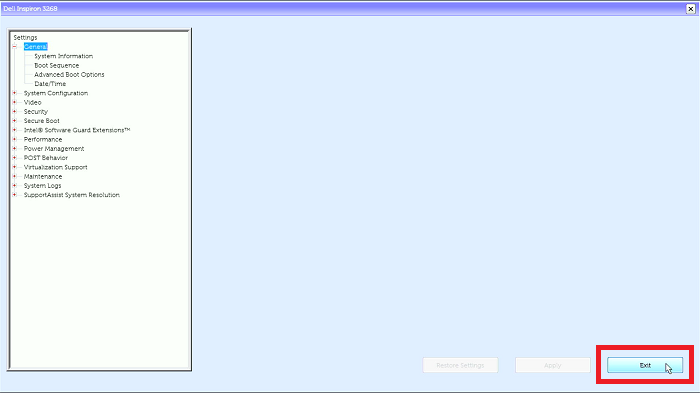
「Restore Settings」ボタンの色が薄くなって押せなくなることで設定がリセットされたことが確認できます。
「Exit」をクリックしてBIOSの設定画面が終了すると、パソコンが再起動して正常に起動する場合があります。
【対処法8】スタートアップ修復
スタートアップ修復という機能を使うことで、パソコンが正常に起動できるように場合があります。
成功率はあまり高くありませんが、とても簡単にできるので、試してみる価値はあります。
スタートアップ修復は失敗したように見えても数回(2回以上)行うと改善したという報告が多いため、「スタートアップ修復は2回やろう」と言われます。ぜひ試してみてください。
スタートアップ修復の手順1

パソコンの電源を入れ、電源ボタンの長押しで電源を切る、という手順を2回繰り返します。
3回目の起動で「自動修復を準備しています」「PCを診断中」という表示の後、青みがかった「自動修復」という画面が表示されます。
(パソコンによっては「自動修復を準備しています」の表示の前にパソコンメーカー独自のスキャンが入る場合がありますので、放置して待ちます)
スタートアップ修復の手順2

自動修復の画面で「詳細オプション」をクリックします。
スタートアップ修復の手順3
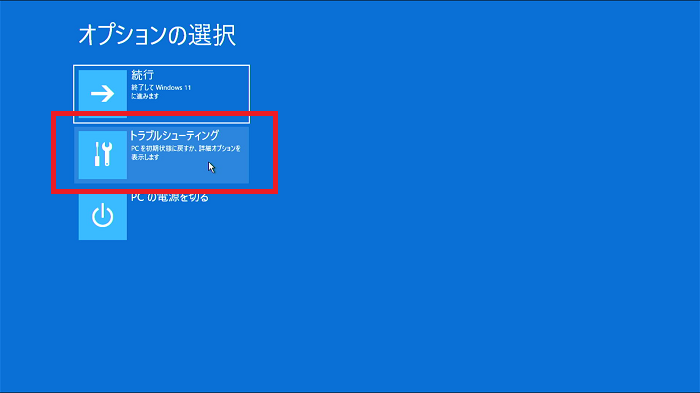
「トラブルシューティング」をクリックします。
スタートアップ修復の手順4
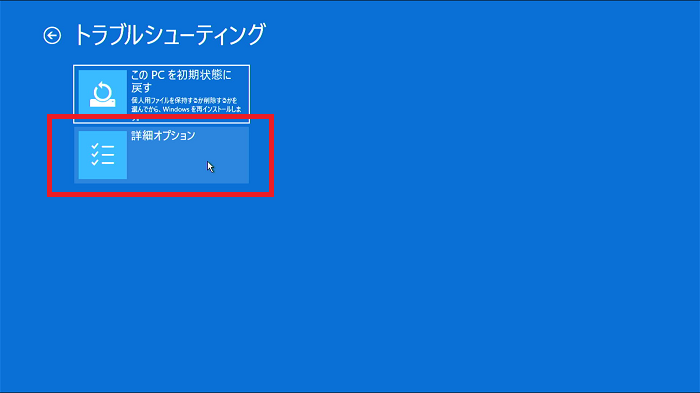
「詳細オプション」をクリックします。
スタートアップ修復の手順5
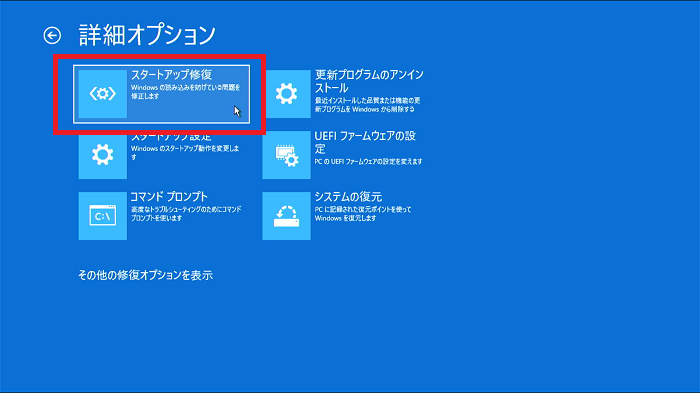
「スタートアップ修復」をクリックします。
スタートアップ修復の手順6

メーカーロゴの画面上で修復が進んでいきます。
スタートアップ修復の手順7
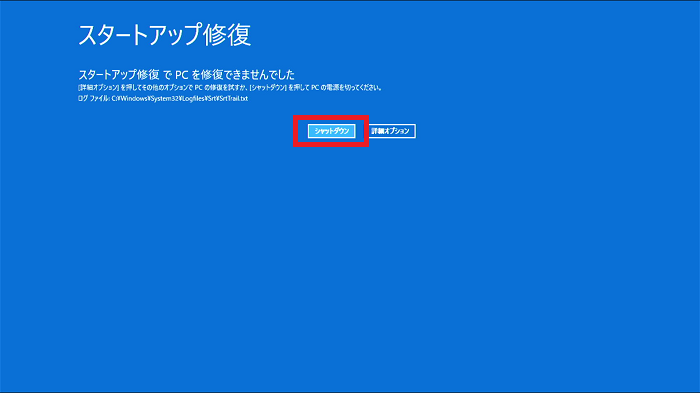
ほとんどの場合「修復できませんでした」という結果になりますが、気にせず「シャットダウン」をクリックしてパソコンの電源を切ります。
再度パソコンの電源を入れることで、正常に起動する場合があります。
※スタートアップ修復を2回行ってから「シャットダウン」して、電源を入れ直してみてください。
【対処法9】更新プログラムのアンインストール
Windowsの更新プログラム(アップデート)をインストールしたことにより、パソコンが動かなくなるというトラブルが発生する場合があります。
一度適用された更新プログラムを取り消す(アンインストール)ことで、パソコンが正常に起動するケースは少なくないです。
更新プログラムをアンインストールする手順1

パソコンの電源を入れ、電源ボタンの長押しで電源を切る、という手順を2回繰り返します。
3回目の起動で「自動修復を準備しています」「PCを診断中」という表示の後、青みがかった「自動修復」という画面が表示されます。
(パソコンによっては「自動修復を準備しています」の表示の前にパソコンメーカー独自のスキャンが入る場合がありますので、放置して待ちます)
更新プログラムをアンインストールする手順2

自動修復の画面で「詳細オプション」をクリックします。
更新プログラムをアンインストールする手順3
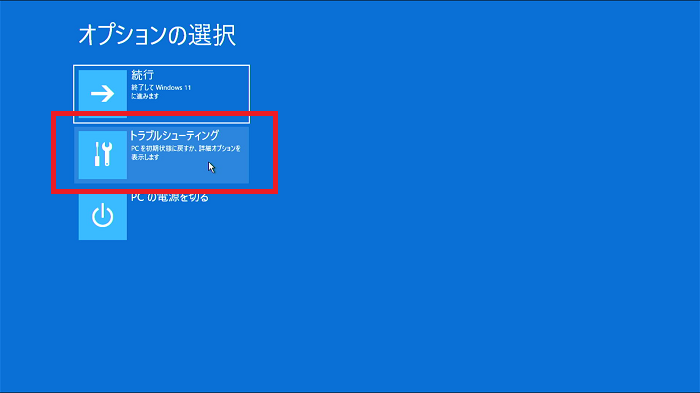
「トラブルシューティング」をクリックします。
更新プログラムをアンインストールする手順4
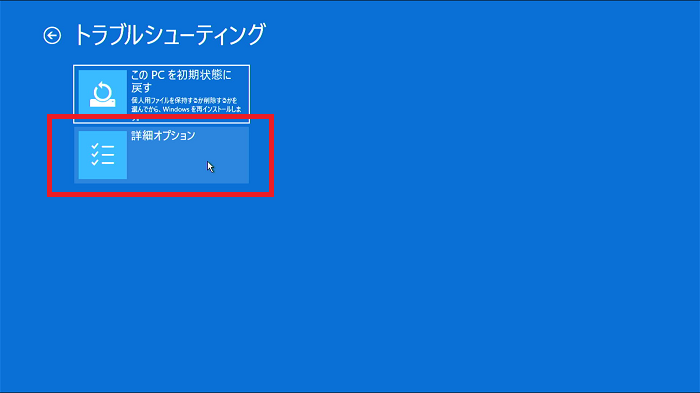
「詳細オプション」をクリックします。
更新プログラムをアンインストールする手順5
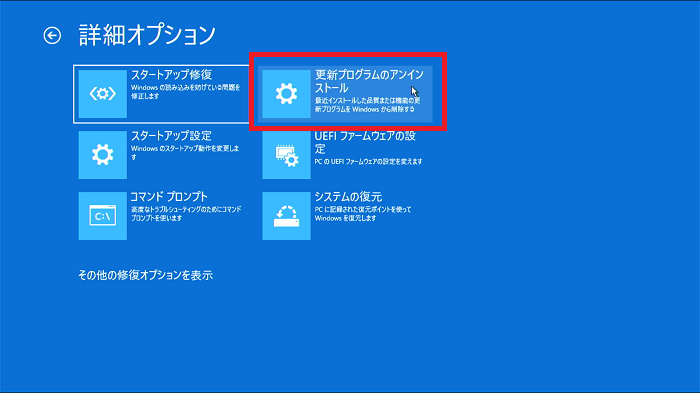
「更新プログラムのアンインストール」をクリックします。
更新プログラムをアンインストールする手順6
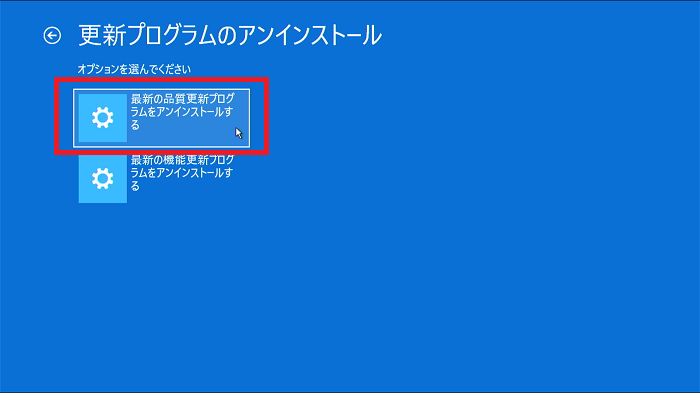
「品質更新プログラム」「機能更新プログラム」と2つボタンが表示されます。
一度にどちらかのアンインストールしかできませんので、上記の自動修復の画面から始めて両方を試していくことになります。
今回は「品質更新プログラム」の方をクリックします。
更新プログラムをアンインストールする手順7
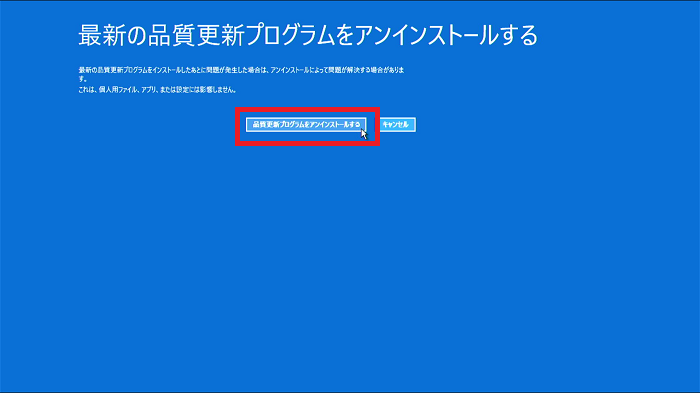
「品質更新プログラムをアンインストールする」をクリックします。
更新プログラムをアンインストールする手順8
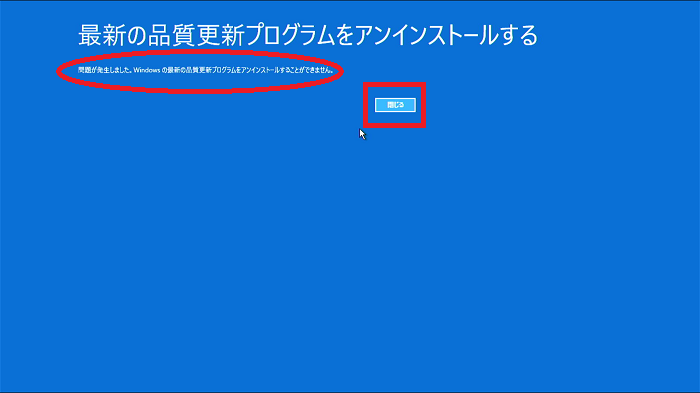
今回は「問題が発生しました(中略)アンインストールすることができません。」と表示されて失敗してしまいました。
(「機能更新プログラム」でも同じ表示になりました)
この場合は諦めるしかなく、「閉じる」をクリックして終了させます。
アンインストールがうまくいくと「再起動」というボタンが表示されますので、そのままクリックしてください。
【対処法10】メモリーの抜き差し・交換をする

パソコン内部に設置されているメモリーの抜き差しや交換で、再起動が改善されるかもしれません。
パソコンの蓋を開け、メモリーを一度抜き差しして立て付けの緩みを修正してみます。
それでも改善されない場合は、メモリーそのものの交換も検討します。
パソコンの内部部品に触れる上、メモリーが起動しない原因とは限らないので、慣れない人はやめておきましょう。
【対処法11】リカバリーディスクなどを使用してパソコン購入時の状態に戻す(初期化)

パソコンを最初に購入した時の状態(工場出荷状態)に戻すことを、リカバリー(初期化)と言います。
メーカー・機種ごとに初期化のステップは異なりますので、個々のマニュアルなどを見て作業するしかありません。
また、初期化を行うと全てのデータが失われてしまうためとにかくパソコンが動かせる状態になればいいという時の最終手段になります。
さらには、トラブルの原因が部品の故障にある場合は、リカバリーを行っても状況は改善されません。
リカバリーは原因と状況の見極めができる上級者向けの方法で、通常はリカバリーを実施するよりも修理業者に依頼した方が、手間がなくデータも無事に戻ってくる可能性があります。
再起動を繰り返さないために!Windowsが起動したときに行いたい対処・予防

ここからは、Windowsが無事に起動できたとき(セーフモードも可)に確認しておきたい、再起動を繰り返す現象の「予防」の対処を解説していきます。
ディスククリーンアップを実行
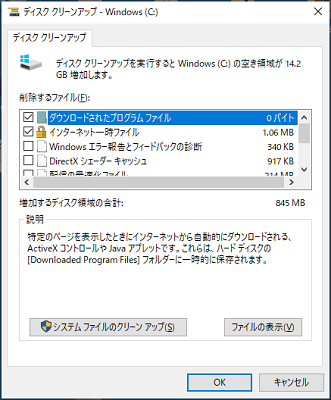
パソコン内の不要なファイルは削除して整理整頓すると各種トラブルの予防になります。
しかし、自己判断で手動のファイル削除をしてしまうと、Windowsを動かすための重要なデータまで消してしまう恐れがあります。
Windowsに初期状態で入っている「ディスククリーンアップ」というアプリを利用すると、そういったリスクがなく不要なファイルを削除できます。
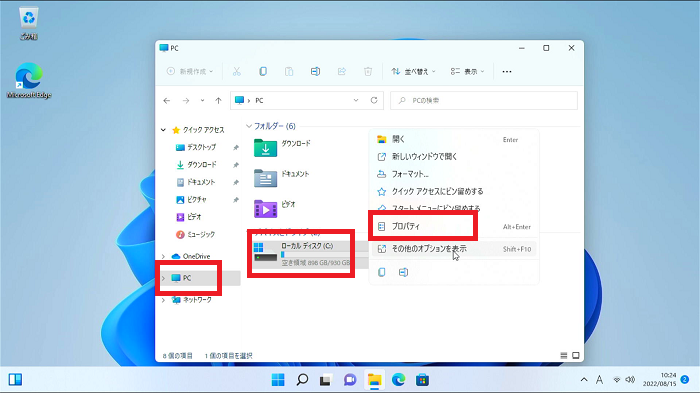
エクスプローラー(フォルダの画面)の左側メニューの「PC」をクリックし、「ローカルディスク(C)」を右クリック「プロパティ」をクリックします。
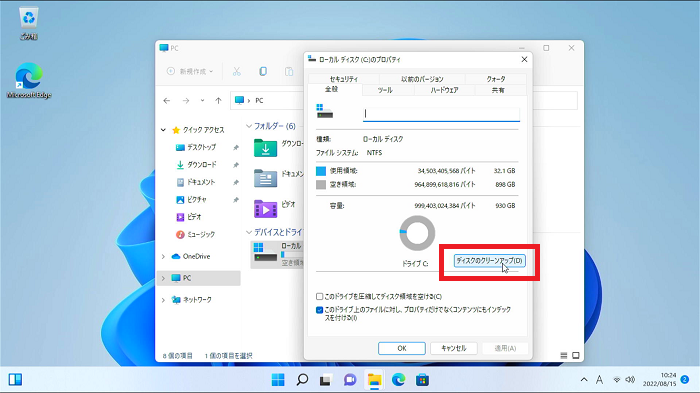
「ディスクのクリーンアップ」をクリックします。
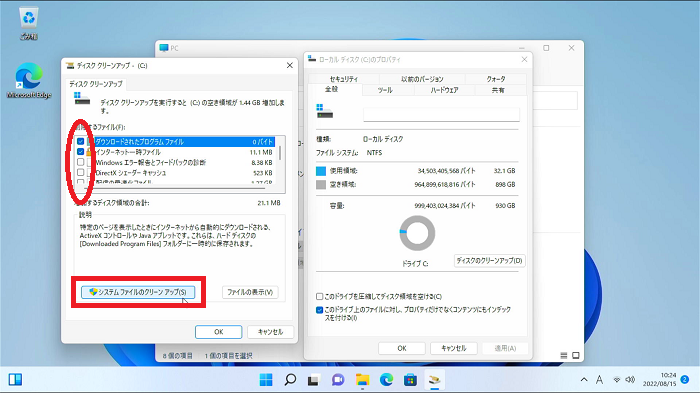
項目は初期状態のままでもいいですが、より重点的に削除したい場合は他の項目にもチェックを入れます。
「システムファイルのクリーンアップ」をクリックすると自動的にクリーンアップが進んでいきます。
ウィルススキャンを行う
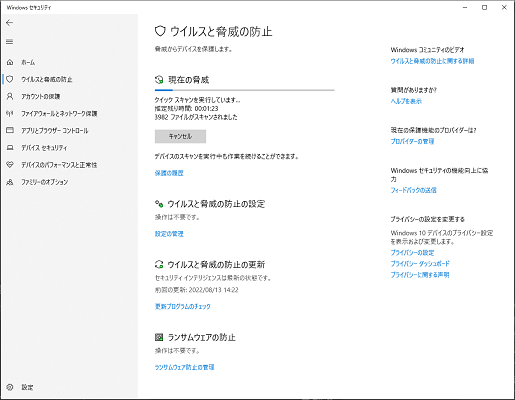
多くのセキュリティアプリは自動的にスキャンや駆除を行ってくれますが、パソコンが不安定になっている状況では手動で重点的なウイルススキャンをやっておきましょう。
Windowsに最初から入っているWindowsセキュリティでも十分な効果があります。
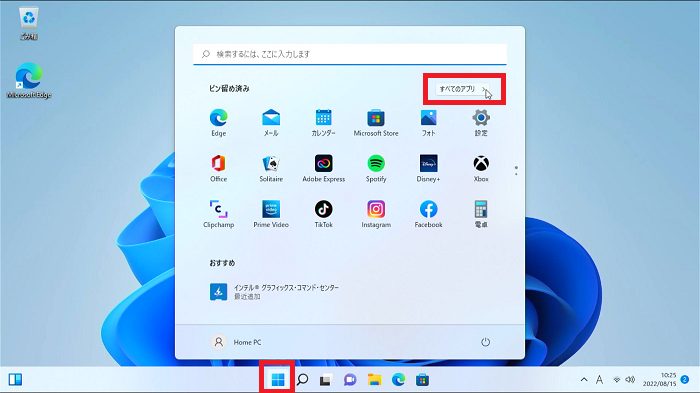
スタートボタンをクリックし、「すべてのアプリ」をクリックします。
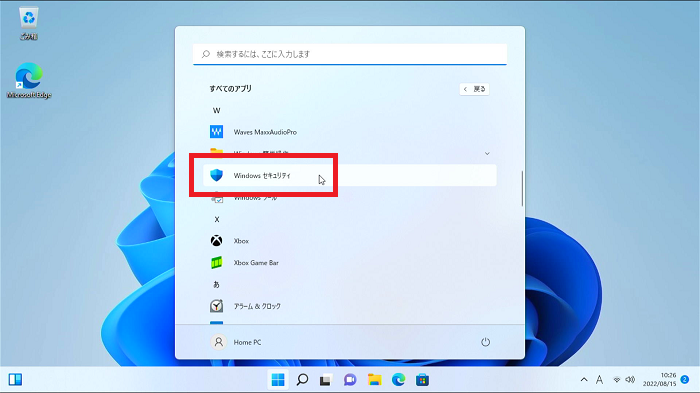
リスト中の「W」の項に「Windowsセキュリティ」がありますのでクリックします。

ワンクリックで利用できる「クイックスキャン」でも良いですが、より徹底的なウイルススキャンを行うなら「スキャンのオプション」をクリックします。
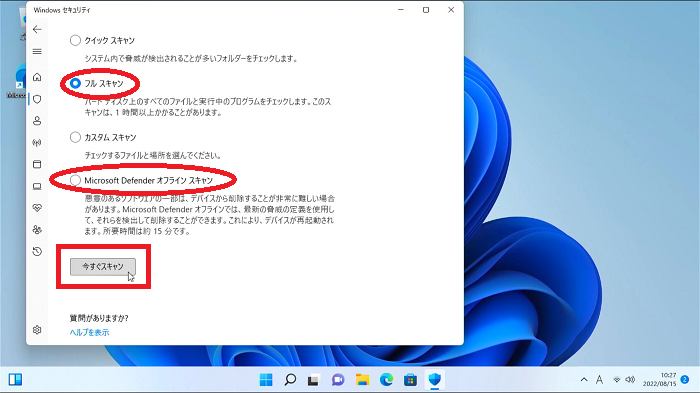
「フルキャン」か「Microsoft Defender オフラインスキャン」を選んで「今すぐスキャン」をクリックします。
時間はかかりますが、「フルキャン」「Microsoft Defender オフラインスキャン」を順番に両方行うのもおすすめです。
Windows Updateを行う

Windowsの各種更新は自動的に行われますが、時たま待機状態になってる項目などが出ることがあるため、定期的に目視でチェックしておくとトラブルの防止になります。
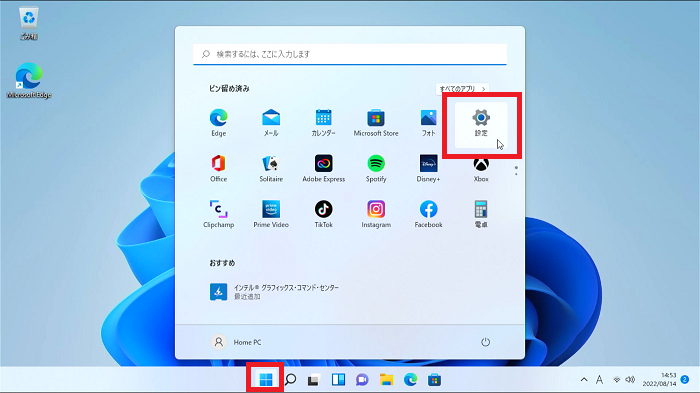
スタートボタンをクリックし、「設定」をクリックします。
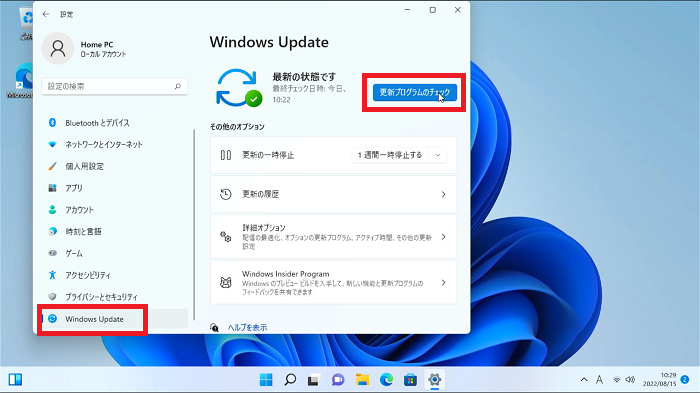
左側のリストから「Windows Update」をクリックし、右側に表示される「更新プログラムのチェック」をクリックします。
また、待機状態になっている項目がある場合は「今すぐインストール」などが表示されているので同じくクリックします。
「最新の状態です」と表示され、ボタンが「更新プログラムのチェック」以外に表示されていない状態で作業完了となります。
イベントビューアーの内容を確認

イベントビューアーはWindows内で発生している状況を正常・異常問わずに記録しているアプリです。
数日~数か月に渡って情報が記録されています。
イベントビューアー内のエラーの内容を読んでも一般ユーザーにできる対処はほとんどありませんが、一部パソコンメーカーの窓口対応では、問い合わせの一環としてイベントビューアーの確認を求められることがあります。
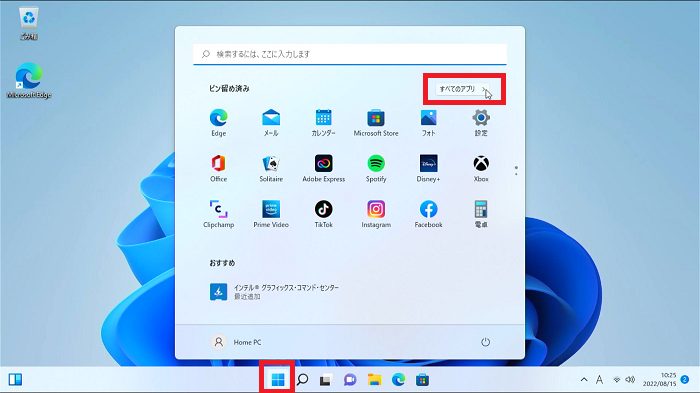
スタートボタンをクリックし、「すべてのアプリ」をクリックします。
(Windows10の場合は「すべてのアプリ」をクリックするステップはありません、まずスタートボタンをクリックします)
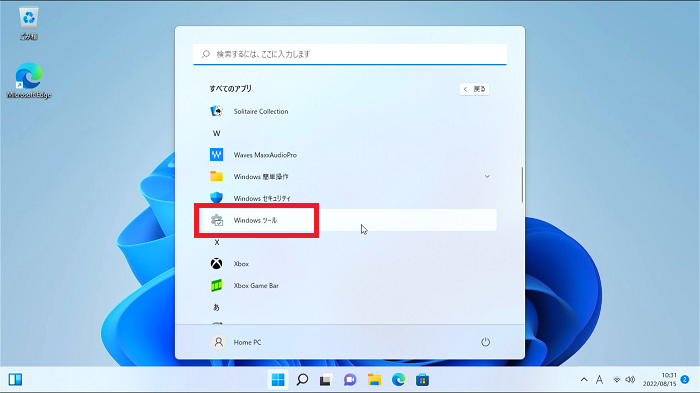
リスト中の「W」の項に「Windowsツール」がありますのでクリックします。
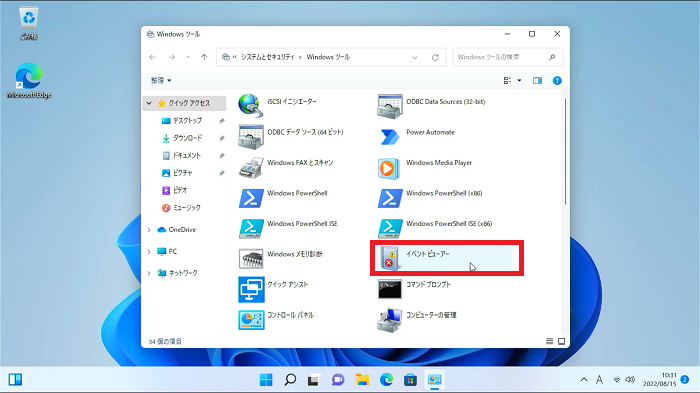
「イベントビューアー」をクリックします。
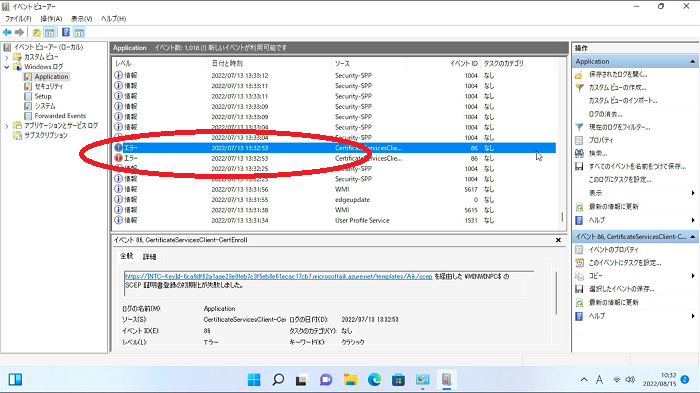
左側のリストにいくつも項目があり、項目別に画面中央でイベントログを確認できます。
内容を追っていくと赤色アイコンの「エラー」という項目が確認でき、エラーがトラブル解決のヒントとなります。
まずは落ち着いて!再起動を繰り返してしまうトラブルにも対処法はあります

パソコンが再起動を繰り返す時にできる対処法を解説しました。
手を出せなさそうに見える状況でも、意外とできることが多いと感じられたのではないでしょうか?
再起動のトラブルは大したことのない原因で発生することも多いので、簡単な対処法であっさり解決するかもしれません。