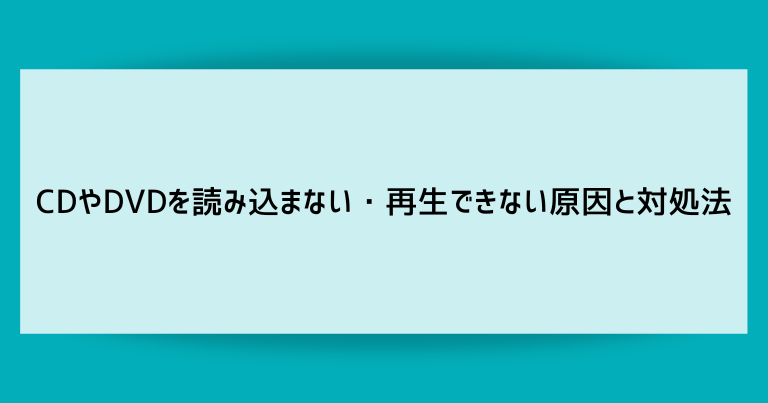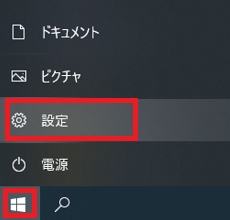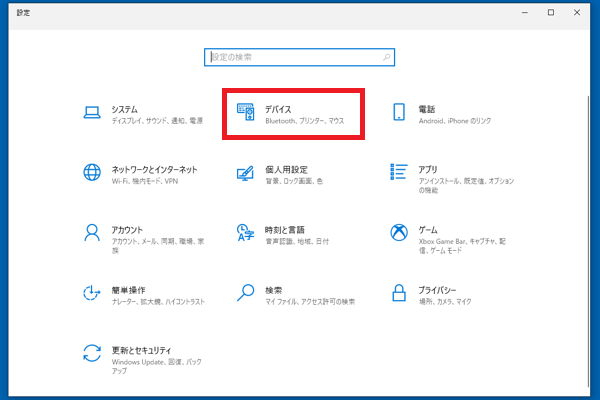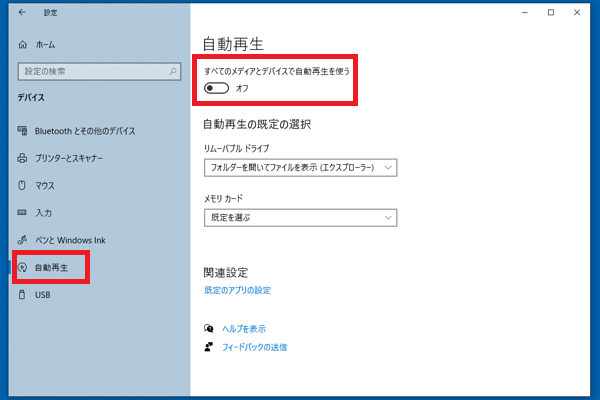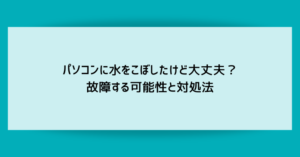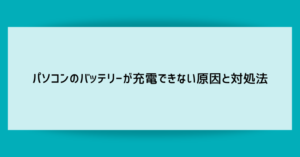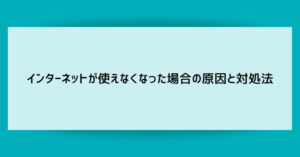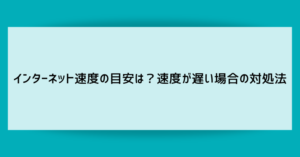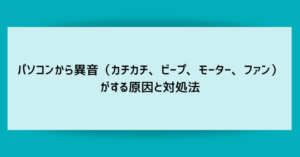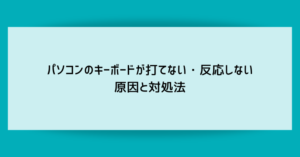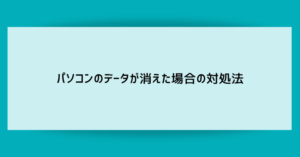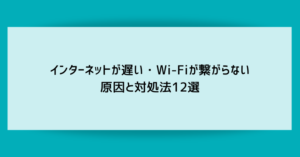CDやDVD(Blu-rayも)をパソコンで使おうとして、読み込まない・再生できないというトラブルが発生することがあります。
パソコンの場合は原因がディスク・ドライブ・Windowsなどいくつかに分散していて複雑で、原因究明が少し難しいのです。
この記事では、CDやDVDを読み込まない・再生できないトラブルの原因の解説と、実際に試すべき対処法をご紹介しています。
CDやDVDを読み込まない・再生できないときに役立ててください。
CDやDVDを読み込まない・再生できない原因

CDやDVDを読み込まない・再生できない原因はいくつかあり、原因によって対処法も変わってきます。
ある程度まで原因が絞り込めると、試すべき対処法も必要最小限で問題解決に繋がります。
CDやDVDのディスクが汚れている・破損している

ディスクに問題があり、汚れや破損によって読み取りができないケースです。
簡単な汚れであればクリーニングのみで解決しますが、長い年月で汚れが癒着していたり破損していると読み取りは難しくなります。
破損したディスクは復旧業者に依頼するとデータを取り戻せる可能性がありますが、費用は高額になります。
CDやDVDを読み込む機材(パソコンのドライブ)が汚れている・故障している

ドライブと呼ばれる、パソコンのCDやDVDを読み込む機材に問題があるケースです。
故障したドライブで何度もCDやDVDを読み込もうとすると、かえってディスク表面に傷がついて取り返しがつかなくなることも。
ドライブに問題があることが明白である場合は、修理・交換や、新しく外付けタイプのドライブを用意するなどで解決できます。
CDやDVDに特殊な処理が施されていて対応のアプリやドライブでないと読み込めない

CDやDVDに「何度でも書き込める」「特定のアプリでないと扱えない」「他のパソコンやアプリでも扱えるようにするファイナライズという処理をしていない」などの特殊な処理がされているものは、対応のアプリやドライブでないと読み込めません。
一時期の音楽CDに施されていたコピーガードなどもその一種で、中のデータは無事にも関わらず読み込めない(特別なアプリを用意すれば読み込める)といったディスクが存在します。
市販品であれば規格や制限はディスクやドライブの表面に印字されていますので、同じマークが印字されているディスクとドライブを合わせるようにすれば問題ありません。
自作CD・DVDではそういったヒントがないので苦労することがあります。
特に自分が作ったCD・DVDを人に渡したときに「読み込まない・再生できない」と言われたときは、自身が一般的な規格でディスクを作成しているかをよくよく確認しましょう。
映像用のディスクの場合リージョンコードの制限がある

映像用のディスクにはリージョンコードという制限があります。
世界をいくつかの地域で分け、地域が異なるディスクとドライブでは再生ができないようにしているという制限です。
海外で購入したDVDを日本のデッキで再生しようとすると、リージョンコードの問題で再生できないことがあります。
Windows上で動作している常駐アプリやセキュリティソフトが多い
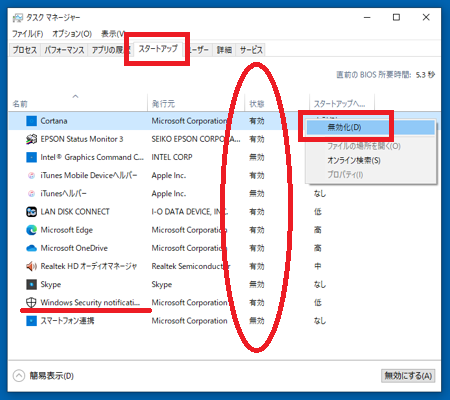
Windows上で動作している常駐アプリがあまりにも多くてCD・DVDの動作が阻害されていたり、無料セキュリティソフトの誤動作によってCD・DVDの動作がブロックされてしまっていることがあります。
この状況になると、他の作業にも支障をきたすことがあります。
無用な常駐ソフトや、おかしな動作をする無料セキュリティソフトは見直しをしましょう。
Windowsの設定の問題・再生に必要なアプリがない
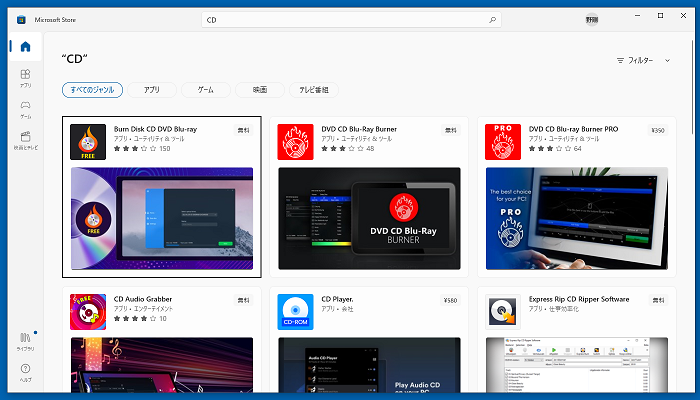
Windowsの自動設定という機能で間違った指示をしてしまった(データのCDなのに音楽CDとして設定してしまった)などで、ディスクを挿入してもうまく動かなくなってしまうことがあります。
また、近年のWindowsには初期状態では音楽や映像を再生するアプリがインストールされておらず、自分で好みのアプリを探してインストールする必要があります。
CDやDVDを読み込まない・再生できないときの対処法

CDやDVDを読み込まない・再生できないときの対処法を、簡単かつ解決する可能性が高いものからご紹介していきます。
もちろん、先述の原因のうち思い当たるものがあれば、原因に対応した対処法から試してみましょう。
ディスク表面をクリーニングする
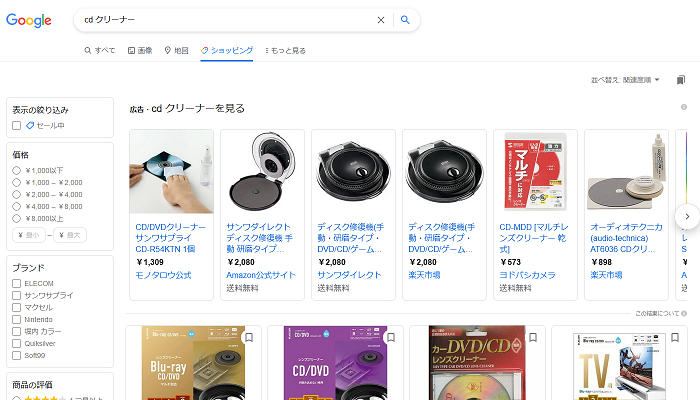
ディスク表面に癒着した埃や水垢などの汚れが見られる場合は、市販のクリーニング剤を使って掃除してみましょう。
「CDクリーナー」などの商品名で販売されています。
ただ、こすり洗いによって傷をつけてしまっては元も子もありませんので、必ずCD・DVD用のクリーニング剤とそれに添付されている柔らかい布(ない場合はメガネ拭きなど)を使用します。
ドライブをクリーニングするグッズを使う
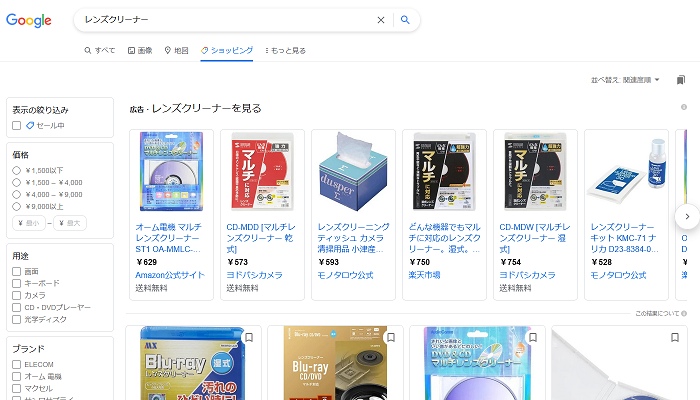
ドライブ(具体的には読み取り用のレンズ)の汚れは目視で確認するのは難しいですが、長年使っているドライブやしばらく使っていなかったドライブは、市販されているクリーニング用ディスクを使って掃除してみると良いかもしれません。
「レンズクリーナー」などの商品名で販売されています。
一度クリーニングをかけても改善されない場合はドライブそのものの故障も疑いましょう。
別のドライブで読み込んでみる

外付けのドライブなどが用意できる場合は、別のドライブで読み込んでみるのも一つの方法です。
トラブル続きのディスクとドライブの組み合わせであれこれ試しても改善せず、逆にディスクに傷がついてしまうなどの悪化の恐れもあります。
別のドライブを使うことで前後の項目で解説している、汚れ・規格・Windowsの設定やドライバーなどの問題が一気に解決してしまうことがあります。
ディスクの規格に対応したドライブで読み込んでみる

市販のディスクや、ドライブの表面などには使用できる規格を示すマークが印字されています。
このマークがディスクとドライブで一致しているかを確認し、ディスクの規格に合ったドライブを使用するようにします。
市販品ではデータ用・映像用ディスクともにドライブを限定する特殊な規格を使うことは考えづらいですが、自作ディスクはこの規格のトラブルが起こりやすいです。
自作CD・DVDの場合は作成したパソコン・ドライブでファイナライズ処理を行う

ディスクとドライブで規格が一致していても、自作CD・DVDなどでディスクの「ファイナライズ」という作業を行っていない場合、ディスクを作成しているパソコン以外では利用できません。
こちらも自作ディスクで起こりやすい問題です。
特に他人から渡されたディスクは「使えません」と申し出たり、ファイナライズの知識まで教えて修正してもらうことは困難かもしれません。
自分が自作ディスクを渡す立場になる場合はよくよく気を付けたい項目です。
Windowsの標準機能など、シンプルなアプリでディスクを作成すると意識せずファイナライズまで一気に終わらせてくれます。(ファイルの追加・編集・削除ができない「完成品」の扱いとなります)
自作ディスクに途中でファイルを追加・編集・削除できるようなアプリでは、「締め作業」としてファイナライズを行うステップが必要になります。
Windowsに再生に必要なアプリが入っているか確認する
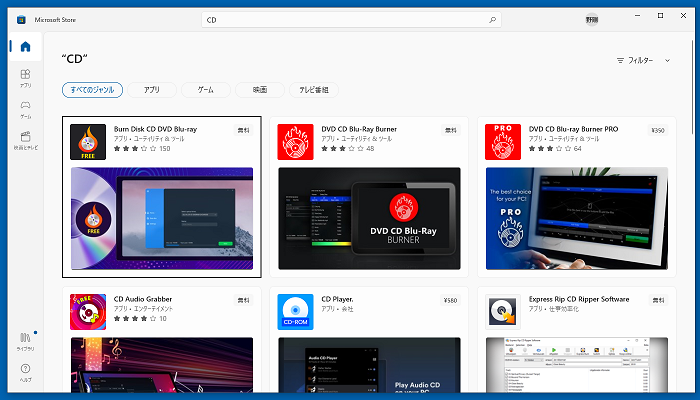
過去のWindowsには標準でCDやDVDを再生できるアプリが付属していましたが、近年(Windows8以降)のパソコンには初期状態では再生用のアプリが入っていない製品があり、自分でインストール作業をする必要があります。
Windowsの自動再生の設定を変更する
WindowsパソコンにCDやDVDを挿入すると、初回に自動再生の設定が表示され次回同じディスクが挿入された場合の動作を設定できます。
しかし、この設定画面は急に表示されるうえに設定を間違えると次回以降も誤った動作をするようになり、最悪の場合は問題ないCDやDVDを読み込まない・再生できないという状況になってしまいます。
自動再生の設定を変更し、挿入時の操作を再度選べるようにします。
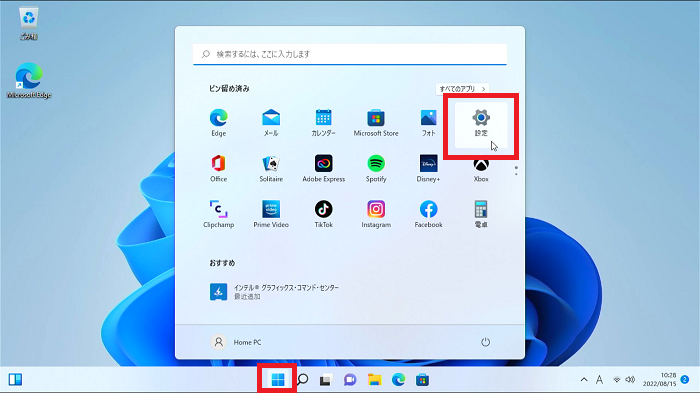
Windowsの「スタートボタン」「設定」の順でクリックします。

左側リストの「Bluetoothとデバイス」をクリックします。
右側に表示されるリストから「自動再生」をクリックします。
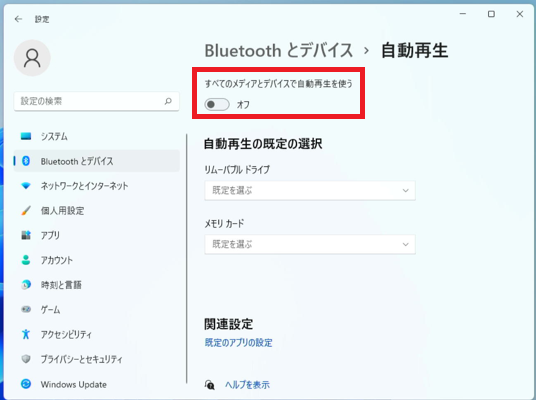
「すべてのメディアとデバイスで自動再生を使う」という部分がオンになっている場合は、クリックしてオフに変更します。
Windows上で動作している不要な常駐ソフトを停止する
Windows上で動作している常駐ソフトがあまりにも多すぎると、CDやDVDの動作を阻害することがあります。CDやDVDが動かなくなるレベルになると、その他の操作もおぼつかなくなりますので不要な常駐ソフトは停止させます。
また、セキュリティソフトを勧められるままにいくつもインストールしてしまうとパソコン全体の動きが悪くなります。セキュリティソフトはパソコンにつき1種類で十分ですので、不要なセキュリティソフトも停止させます。
(セキュリティソフトの要・不要が判断できない場合は全て停止・アンインストールし、Windowsに標準で搭載されている「Windowsセキュリティ」に絞ると良いです)
操作手順はWindows11と10で共通です。
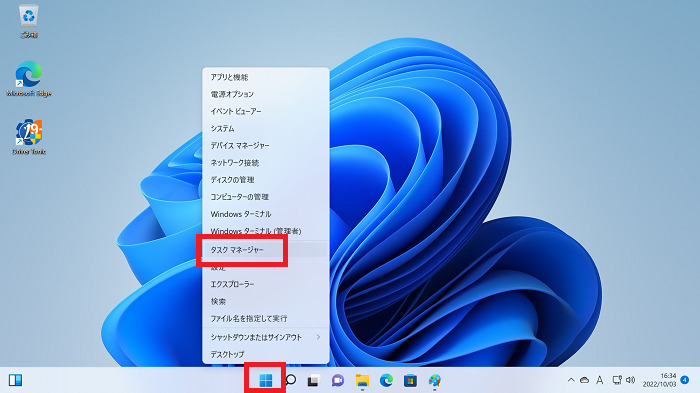
スタートボタンを右クリックすると左クリックとは別のメニューが表示されます。
「タスクマネージャー」をクリックします。
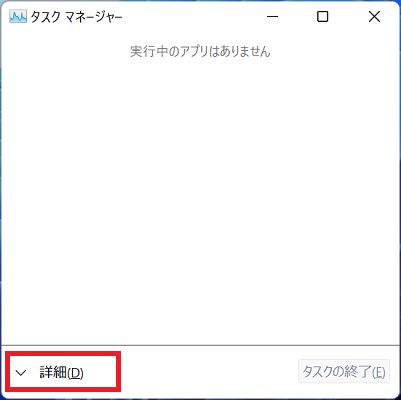
左下に「詳細」と表示されている場合はクリックし、詳細表示に切り替えます。
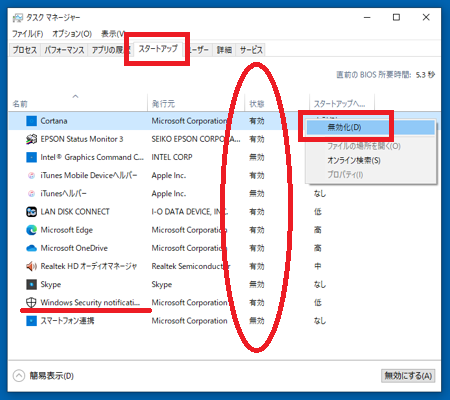
上部リストから「スタートアップ」をクリックし、表示される各アプリのうち「状態」が「有効」になっているものを右クリックして「無効化」してゆきます。
画像のリストのうち「Windows Security ~」はWindowsセキュリティですので、これのみ「有効」のままにしておきます。
WindowsでCD・DVDのドライブが認識されているか確認・ドライバの再インストール
デバイスマネージャーというWindowsに標準搭載されているアプリを介して、ドライバー(CD・DVDドライブを動かしているアプリ)を削除します。
削除後にパソコンを再起動すると、繋がっているCD・DVDドライブのドライバーは自動的に再インストールされますので、これをもってドライバーの更新・入れ直しを行うことができます。
操作手順はWindows11と10で共通です。
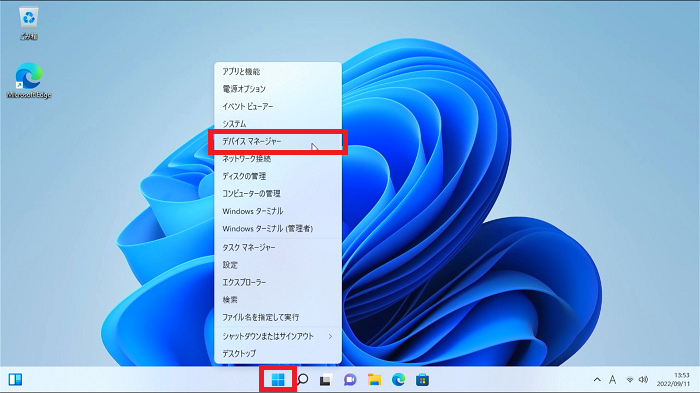
スタートボタンを右クリックすると左クリックとは別のメニューが表示されます。
その中から「デバイスマネージャー」をクリックします。
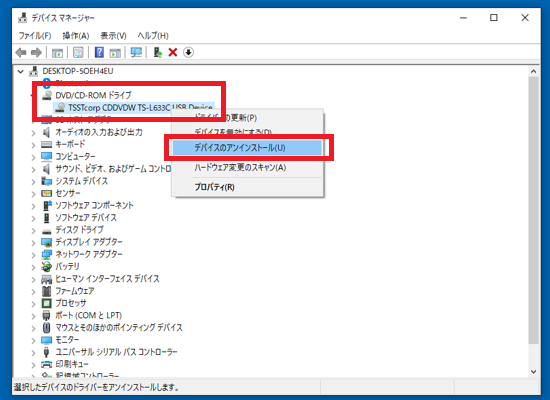
「DVD/CD-ROMドライブ」という部分をクリックし、表示される項目(CD・DVDドライブの名前)を左クリック「デバイスのアンインストール」でアンインストールします。
パソコンを再起動すると、先ほどアンインストールしたCD・DVDドライブのドライバーが新たにインストールし直され、最新・最適の状態になります。
ドライブの修理・交換

CDやDVDを読み込まない・再生できない原因がドライブにあることが明らかな場合は、ドライブそのものを修理・交換します。
部品として内蔵されているドライブを修理・交換しても良いですが、USBケーブルなどで接続できる外付けドライブで代用するとより簡単です。
データ復旧業者に相談する

上記の通り、CDやDVDを読み込まない・再生できないトラブルの原因は多岐に渡っていて究明が難しいので、いくつかの対処法を試して改善が見られない場合は修理業者に頼ることも考えましょう。
また、絶対に読み込めなくなってしまったCDやDVDでも、専門の機材と技術を持つ復旧業者に持ち込めばデータを取り出せることがあります。成功報酬型で相談が安価な(もしくは無料の)業者がおすすめです。
まとめ
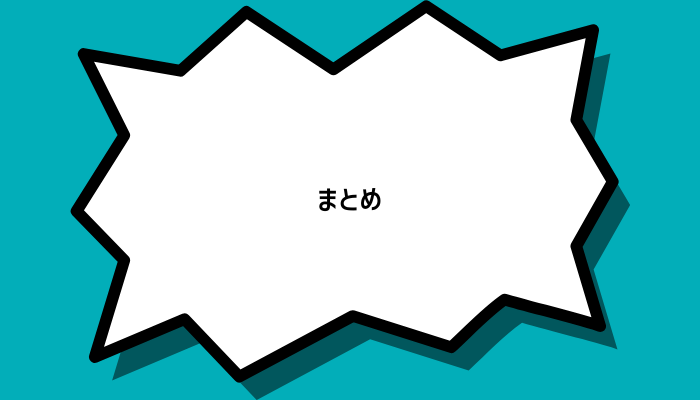
CDやDVDを読み込まない・再生できない原因と対処法を解説しました。
ディスク・ドライブ・Windowsなど複数の原因が絡むので原因究明に苦労することがあります。
いくつか簡単な対処法を試して改善すればそれで良し、改善が見られない場合は業者に相談してみましょう。