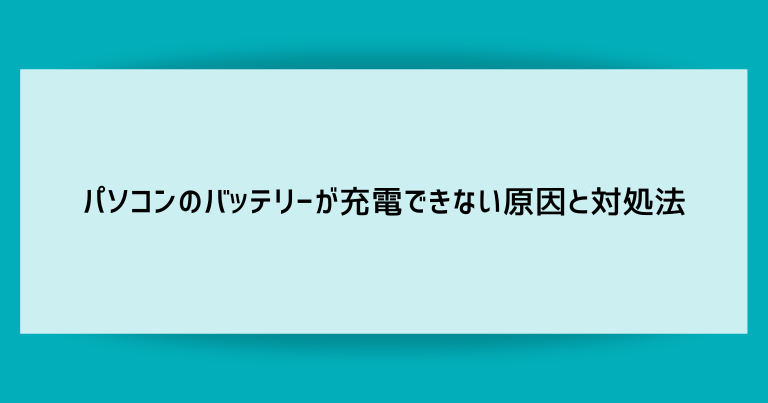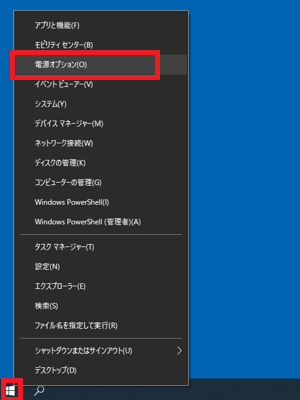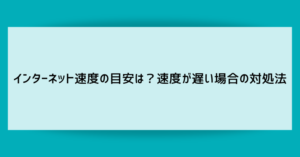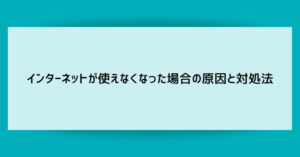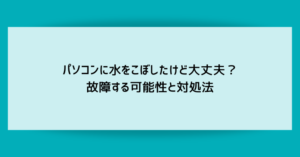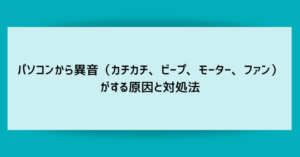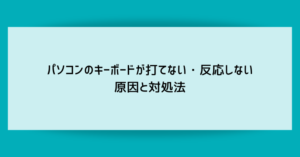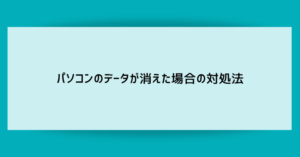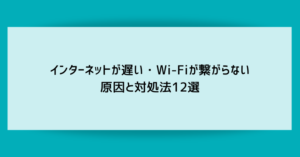ノートパソコンやタブレットなどで、しっかり充電したつもりなのに充電ができていないというトラブルが起こることがあります。
ケーブルを差し忘れたなどのうっかりミスであればまだ良いのですが、きちんとした手順で接続しているにも関わらず充電されないという状況が続くと困ってしまいます。
当記事ではパソコンのバッテリーが充電できないトラブルで考えられる原因と、その対処法を解説していきます。
パソコンのバッテリーが充電できない原因

パソコンのバッテリーが充電できない原因としてよくあるものを5つ解説していきます。
電源が接続されていない(しっかり差し込めていない)

まさかと思いますが、充電しようと差し込んでいる各ケーブルに電気が通っていないというケースがあります。
普段使っている電源タップでも引っ張ってコンセントから抜けてしまっていた…という単純な原因だったりもしますので、接続を確認するという対処は最初に行っておきたいところ。
その他、持ち歩きが多いACアダプターや電源ケーブルは、折り曲げたり鞄の中で潰されることで断線してしまうことがあります。この場合は買い換えるなどで交換が必要です。
電気が溜まっている

「帯電」という現象で、パソコン内部の各部品に余分な電気が溜まっている状況です。充電ができなくなるほかパソコンの起動や使用が困難になることも。
現れ方としては「とにかく電源ケーブルを差しても充電ができない」という状況なので判断が難しいのですが、バッテリー駆動のみでパソコンを動かし、しばらくして再び電源ケーブルを差し込むと何の問題もなく充電ができるようになります。
熱が溜まっている

パソコン内部に熱がこもっている状況で、充電はもちろんパソコンの動きが全体的に鈍くなったり、止まってしまうことがあります。
気温が高い・直射日光・通気口が塞がったまま使っているなど様々な原因で発生し、熱を持ったまま無理矢理使い続けるとパソコンの故障に繋がります。
パソコンを触って明らかに熱い場合は、一度電源を切って冷ましてやることが大切です。熱が収まることで充電が再開することがあります。
バッテリーの劣化

長年使用している機器のバッテリーは次第に劣化してゆき、充電しても数十分で電気を消耗してしまうようになります。
年月が経ってしまうと替えのバッテリーが売り切れていたり、そもそも使用者側でバッテリーを取り外せる構造になっていない機種も多いです。
バッテリー以外は問題なく使えているので勿体ないという場合は、メーカーや修理業者に相談することでバッテリーのみの交換をしてもらえることがあります。
パソコンやバッテリーの故障

上記のケーブルの他、パソコンやバッテリーそのものの故障で充電ができなくなっているというケースも考えられます。
ケーブル・帯電・熱などの原因を取り除いても改善が見られない場合、メーカーや修理業者に相談する選択を考えてください。
パソコンのバッテリーが充電できないときの対処法

パソコンのバッテリーが充電できないときに取れる、簡単な対処法をご紹介していきます。
修理に出す前に、試せるものだけでも試してみましょう。
パソコンのバッテリーランプの状態を確認する(点灯・点滅・消灯)

バッテリーが搭載されたノートパソコンの多くにはバッテリーランプという表示部分があります。
(タブレットでは画面内の表示がその役割を持っていることが多いです)
バッテリーランプは以前は向かって正面に付いていた機種が多かったのですが、現在は電源ケーブルを挿入する穴の周辺に「電源LED」として備え付けられている機種が主流です。
電源LEDは主にパソコン本体の電源のオンオフを表しますが(青色など)、電源オフの時のみ充電の状況を表示する(赤色など)という形式のものが多いです。
バッテリーランプや電源LEDを見て、点灯や点滅をしている場合は充電がされていますが、消灯の場合はパソコンに電気が送られていないという状態です。
電源ケーブルやACアダプターの確認・交換する

電源ケーブルやACアダプターがしっかり接続されていることを確認します。
もしスペアのケーブルがある場合には交換して動作を確かめるのも有効です。
また、ケーブルに大きな折れ曲がりが見られる場合は断線の可能性もあります。断線が明らかである場合は買い替えも検討しましょう。
買い替えはパソコンメーカーが販売するパソコン機種に対応したもの(純正品)が間違いありませんが、家電量販店などで汎用品・サードパーティーなどの名称で「形さえ合えばどのパソコンにも使えるもの」も売られています。
電源タップの交換・電源タップを使わず直接コンセントに接続する

電源関係のトラブルの犯人としてまず疑わしいのは電源タップです。
電源タップのそのものの故障はもちろん、電源タップが通すことができるワット数の総量の問題でパソコンに電気が送られていないこともあります。
電源タップを介さず、パソコン・ACアダプター・電源ケーブルを直接コンセントに繋いでみましょう。それで充電ができるようであれば、電源タップに問題があると分かります。
パソコンを放電する
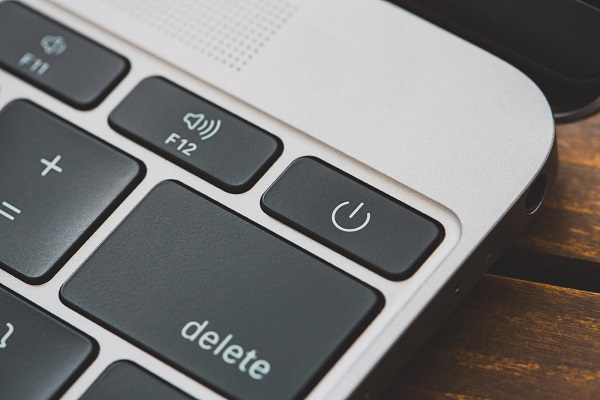
帯電状態を解消するために、一度パソコンの電気を全て放出します。
- パソコンの電源を切る
- パソコンの電源ケーブルを抜く、バッテリーが外せる構造なら外す
- 1~2分から数時間ほど放置して休ませる
パソコンを放熱する

パソコンの電源を切り、数時間休ませて内部にこもった熱を冷まします。
実施中は設置場所の室温を涼しく調整しましょう。
待ち時間ができますので、上記の放電の工程と並行して行うと良いですね。
Windowsの電源オプションを変更する
Windowsパソコンの場合、設定で消費電力を抑えることでバッテリを長持ちさせることができます。
Windows11の場合、目的の設定を表示するための手順が少し多く、「コントロールパネル」というアプリを開く必要があります。
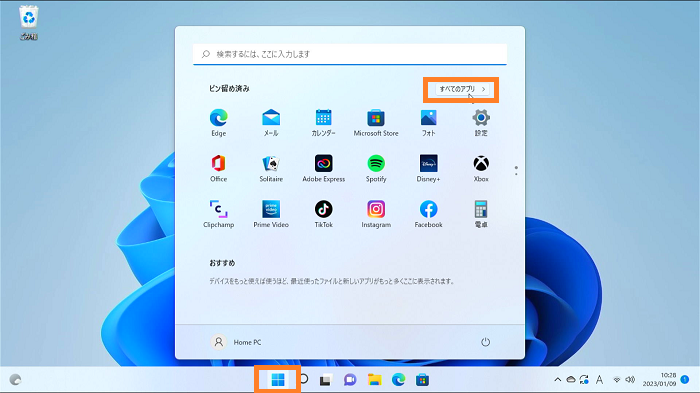
スタートボタンをクリックし、「すべてのアプリ」という部分をクリックします。
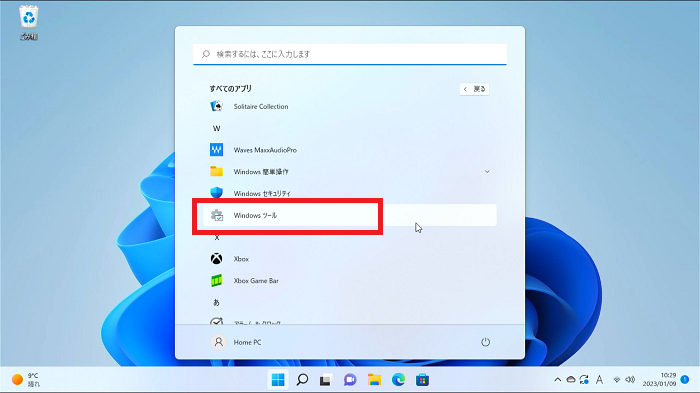
表示されるリストの中から「Windowsツール」をクリックします。
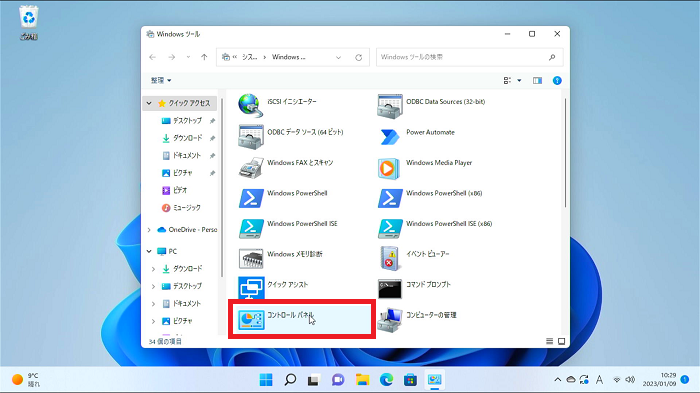
「コントロールパネル」をクリックします。
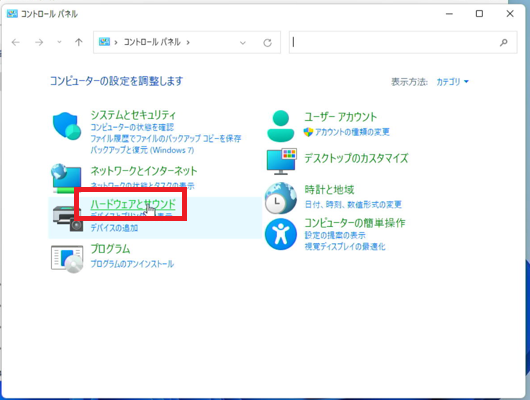
コントロールパネルの画面で「ハードウェアとサウンド」をクリックします。
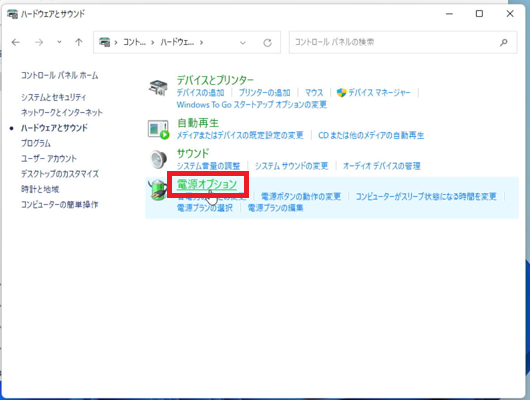
「電源オプション」をクリックします。
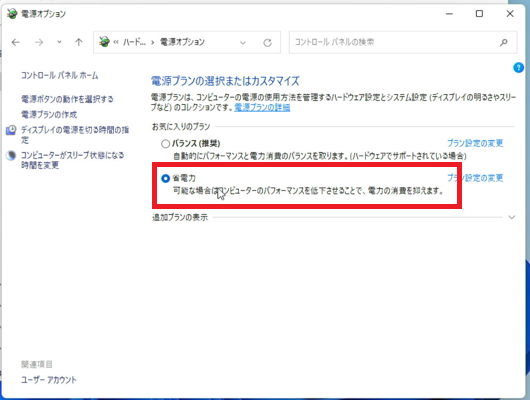
初期状態では「バランス」が選択されていますが、「省電力」をクリックして選択することでパソコン全体の消費電力を抑えることができます。
バッテリーのリフレッシュを行う
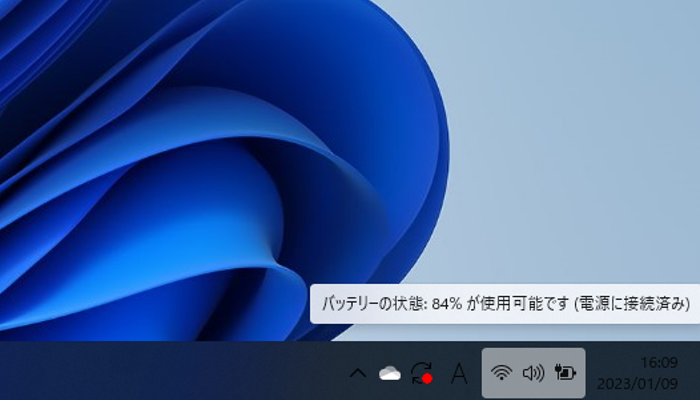
通常、充電は残量(%)があまり減らないうちに行い、100%に戻すという使い方になることが多いでしょう。
しかし、この使い方を続けていると、残量の計算が不正確になるトラブルがまれに発生します。
バッテリーのリフレッシュとは、一度バッテリーを限りなく0%に近いところまで使い切ってから充電し直すという対応法です。
具体的にはパソコンから電源ケーブルとACアダプターを外し、バッテリー駆動の状態で動かし続けます。
バッテリーが残り少なくなるとWindowsの機能で自動的に電源が切られます。確実にリフレッシュするなら、そこからさらに半日程度(一晩)放置しておくと良いです。
バッテリーを交換する(メーカーや修理業者に依頼)

バッテリー内蔵のパソコンを長年使っており、ケーブルにも問題がないことが明らかである場合、バッテリーが劣化していると判断できます。
こうなるとバッテリーの交換を検討することになります。
バッテリーを取り外せる機種の場合、新品のバッテリーを購入して交換することになります。
バッテリーを取り外せる構造ではなかったり、交換用のバッテリーが売り切れている場合は、修理業者に相談することでパソコンの分解をしてのバッテリー交換をしてもらえることがあります。
パソコンのバッテリーが充電できない原因と対処法まとめ
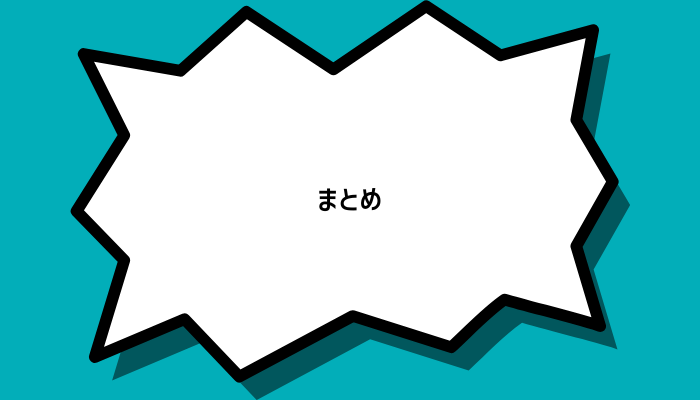
パソコンのバッテリーが充電できないトラブルで考えられる原因と、その対処法を解説しました。
ケーブルが繋がっていないという単純な原因であれば良いのですが、それ以外ではただただケーブルを差しても充電できないだけという判断が難しい症状になってしまいます。
対処法を見て一つずつトラブルの可能性を潰していくしかありません。簡単な対処法を試しても改善しない場合は、修理業者への相談も検討してください。