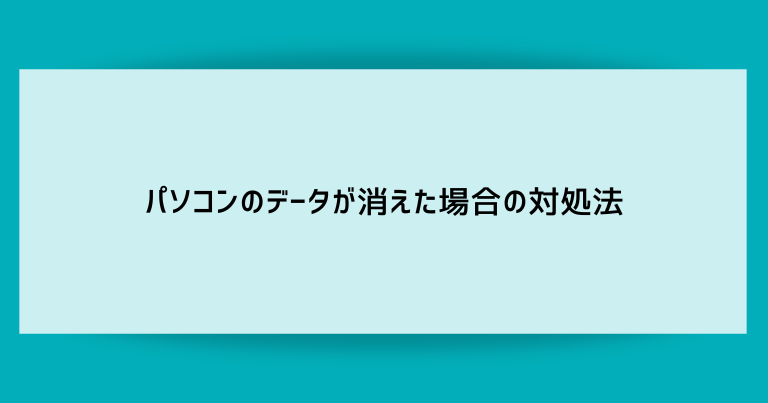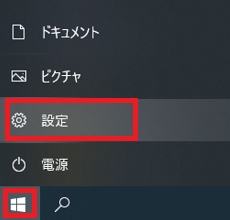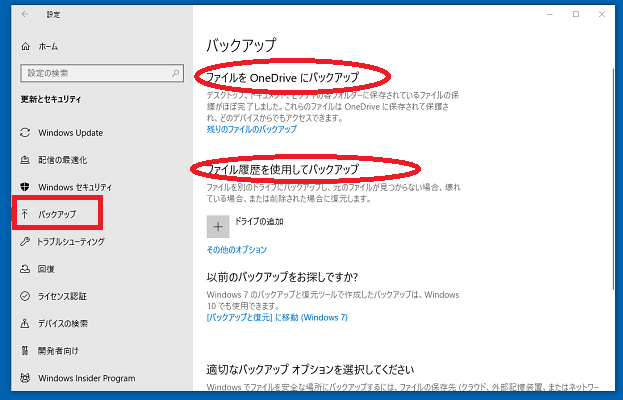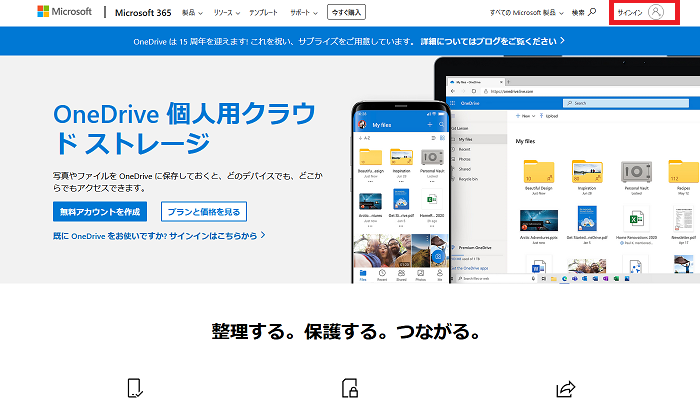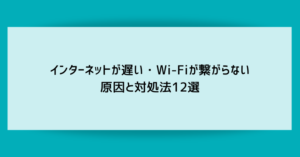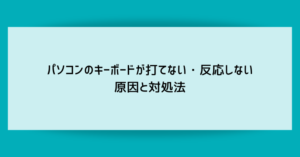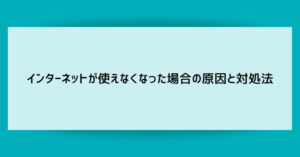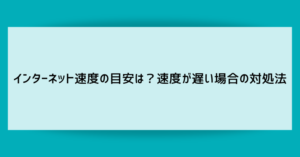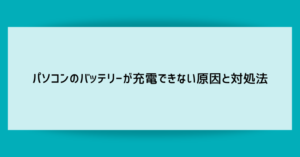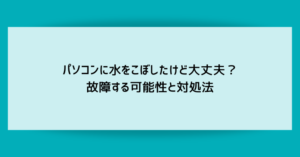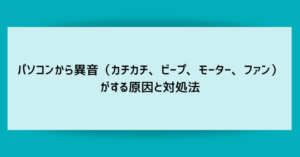パソコンの中にあるデータが消えてしまっても、いくつかの方法で復旧させることができます。
また、多額の損失に繋がるような重大なデータの場合、専門業者の手を借りて復旧を試みるという選択肢もあります。
今回はパソコンのデータが消えた場合の対処法について、自己解決と専門業者の両輪で解説していきます。
具体的なデータ復旧の専門業者5選も掲載していますので、トラブル時の参考にしてください。
Windowsの標準機能でできる対処法

まずは特別なアプリなどを使用せず、Windowsの標準的な機能や操作でできる範囲の対処法を解説します。
自己解決を貫くにしても専門業者に相談するにしても、まずは下記の内容を確認してからでも遅くはありません。
ごみ箱のデータを復元する
まずはごみ箱の中に消えたデータが入っていないかを確認しましょう。
操作手順は、Widnows11でもそれ以前のWidnowsでも変わりはなく共通です。
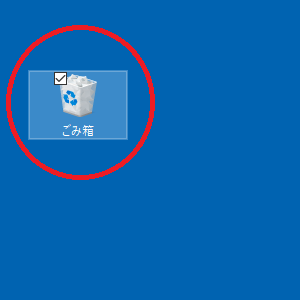
デスクトップにある「ごみ箱」をクリックします。
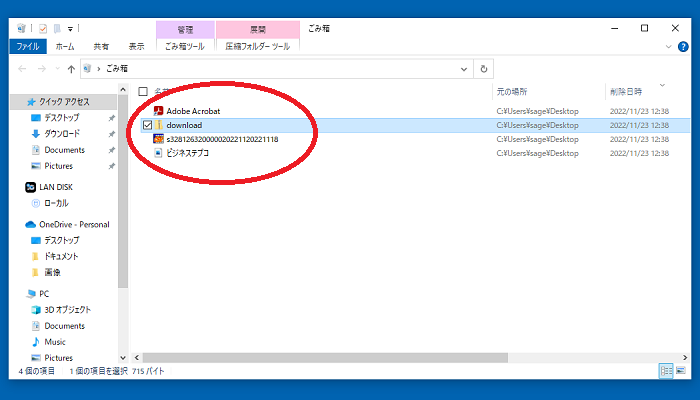
マウスやキーボードの操作ミスでファイルを消してしまった場合、ごみ箱の中に一時保管されていることが多いです。
目的のファイルが残っていないか確認しましょう。
ファイルはドラッグ&ドロップ操作などで移動できます。
バックアップを取ってないか確認する
ネットの記事などを見てWindowsのバックアップ機能を利用している場合、バックアップ先に目的のファイルがバックアップ(コピー)されているかもしれません。
バックアップ機能の場所
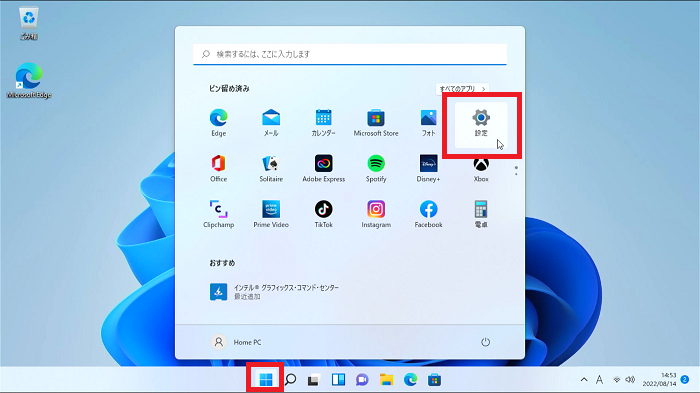
Windowsの「スタートボタン」「設定」の順でクリックします。
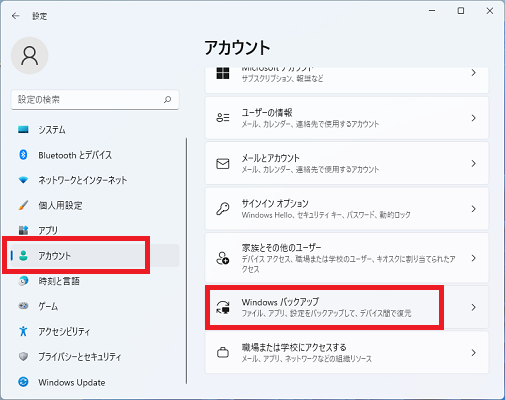
左側のリストから「アカウント」をクリックし、右側に表示される「Windowsバックアップ」をクリックします。
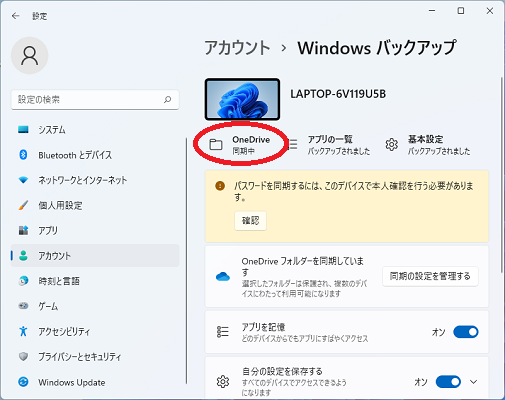
バックアップの設定を確認します。
Windows11の場合、初期設定でOneDriveというマイクロソフトが提供するクラウドサービスにバックアップを行う設定になっています。
手元のパソコンとOneDriveは「同期」という状態で、パソコンで消したファイルはOneDrive上でも消えてしまうという挙動になります。
ただし、OneDrive内にも「ごみ箱」が存在し、消えたファイルが一定期間保管されていて復元できることがあります。
OneDriveにバックアップをしている場合
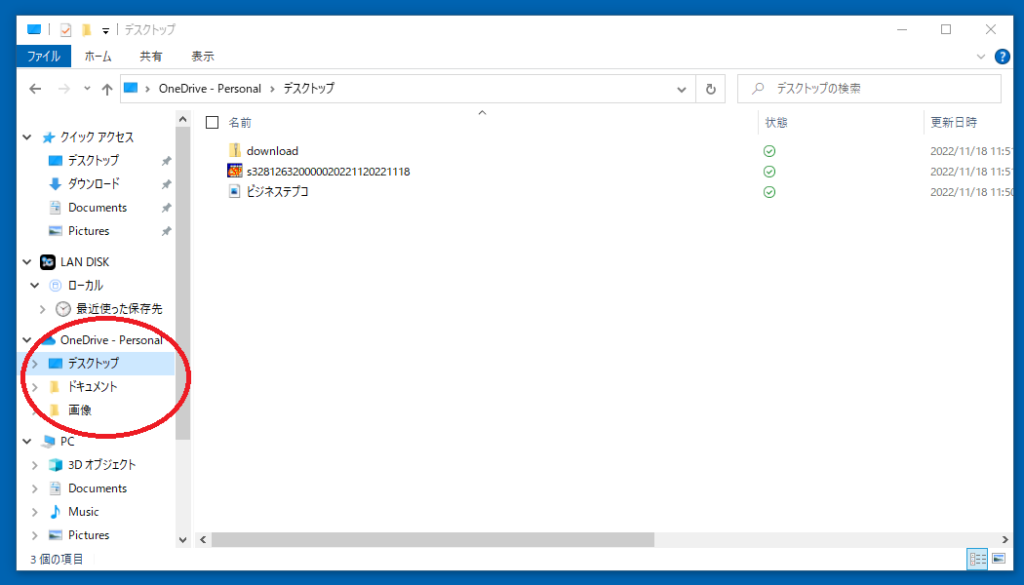
OneDriveというマイクロソフトが提供するクラウドサービスにバックアップを設定している場合、エクスプローラー(フォルダの画面)の左側リストにOneDriveが表示され、他のフォルダと同じ操作でコピーなどができます。
また、ブラウザを使ってマイクロソフトのサイトにアクセスする必要がありますが、OneDrive内にある「ごみ箱」を使用して最近消えてしまったファイルを復元できることがあります。
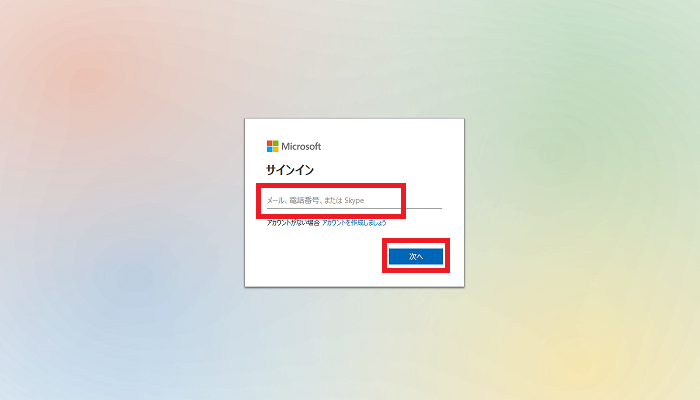
Microsoftアカウントのメールアドレスを入力し「次へ」をクリックします。
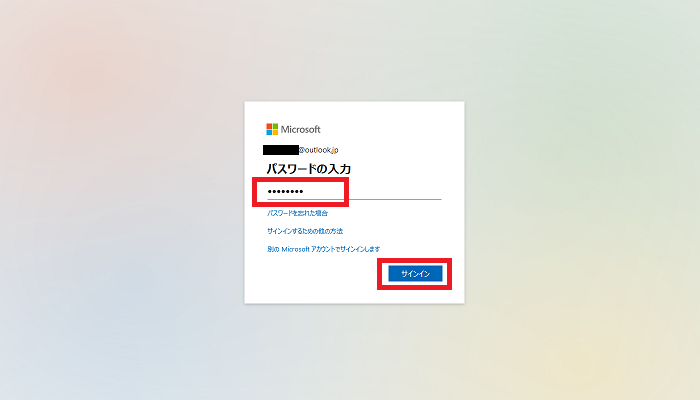
※画像ではユーザー名を黒塗りにしています
Microsoftアカウントのパスワードを入力し「サインイン」をクリックします。
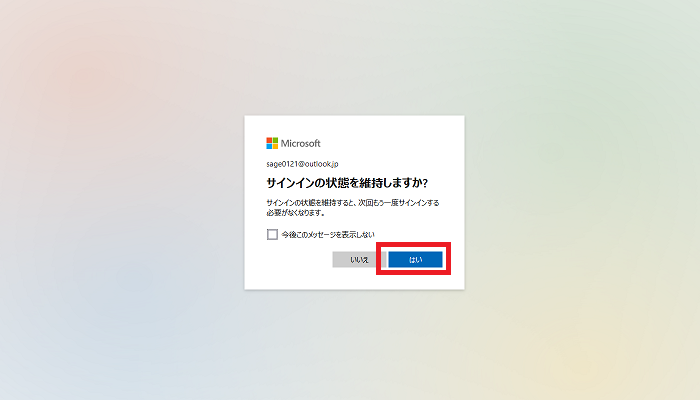
画像のような確認が表示されたら「はい」をクリックして進みます。
(この画面は表示されないこともあります)
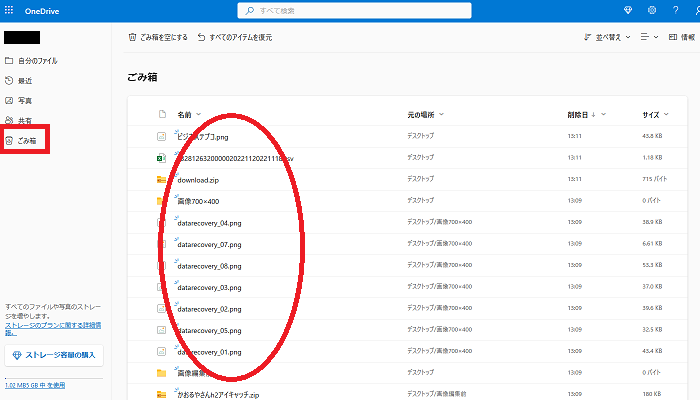
※画像ではユーザー名を黒塗りにしています
OneDriveの画面が表示されたら「ごみ箱」をクリックし、目的のファイルが残っていないか確認します。
その他(外付けHDDなど)にバックアップをしている場合
外付けHDDなどにバックアップをしている場合、そのドライブに接続してバックアップを探します。
【注意】システムの復元ではデータは戻らない
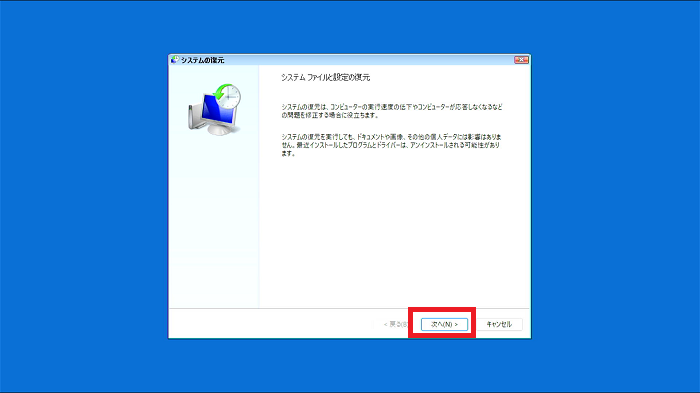
Widnowsには「システムの復元」といういかにもデータが復元しそうな機能がありますが、残念ながら今回は無関係です。
「システムの復元」は破損してしまったWidnowsのシステムや一部のアプリの状態を復元させるもので、パソコン使用者が自ら作成したデータは無関係です。
逆に、「システムの復元」を実行しても、パソコン使用者が作成したデータが勝手に消えたり過去の状態に戻るようなこともありません。
データ復旧ソフトを利用する対処法

Widnowsには消えてしまったデータを復旧できる専門のアプリも多く存在します。
そのようなデータ復旧ソフトを利用する対処法について、内容のご紹介と注意点を解説していきます。
専門業者に依頼する場合は使わない方がいい

データ復旧ソフトを実際に使用するよりも先に、注意点があります。
データ復旧ソフトを使ってパソコンの中身をいじると、専門業者に依頼した際の復元率が下がってしまいます。
これはデータ復旧ソフト・専門業者ともに、パソコン内にあるデータの残骸を拾い上げ・つなぎ合わせる作業をしているためです。
自己判断でデータ復旧ソフトを使用すると、専門業者に頼んだ時にデータの残骸が消えている・破損しているなどで復旧が難しくなることがあります。
大きな損失に繋がるような重要なデータは、自己解決しようとせず真っ先に専門業者に相談しましょう。
データの重要度はさほどではなく、安く(無料で)復旧させたいという場合にはデータ復旧ソフトは有効です。
無料のデータ復旧ソフト
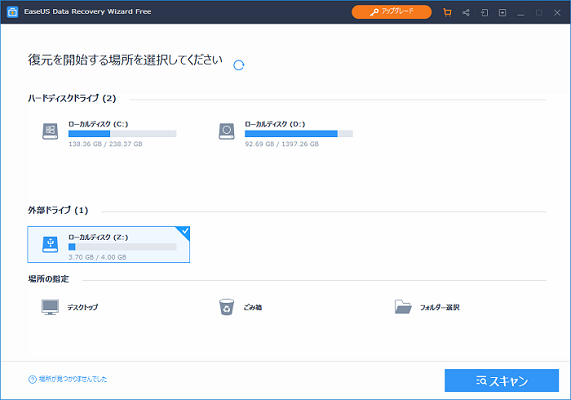
無料で公開されているデータ復旧ソフトも多く存在します。
インターネット広告でアピールしているものは、残念ながら詐欺が紛れており信頼性に欠けます。
Vector・窓の杜・フリーソフト100など、国内企業が運営し掲載アプリに一定の審査を挟んでいるサイトを介してダウンロードするのがおすすめです。
市販のデータ復旧ソフト
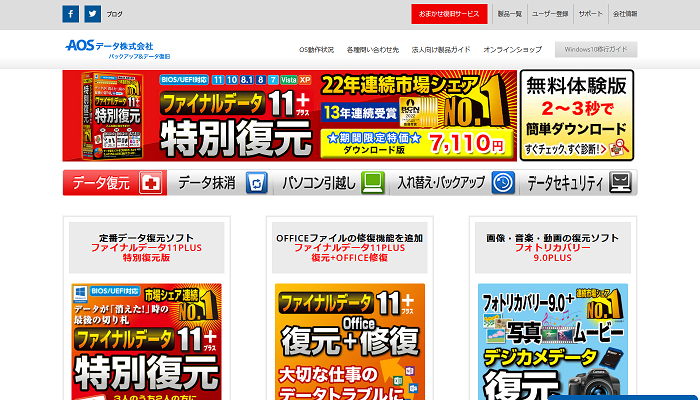
無料のデータ復旧ソフトは、復旧できるファイルの数やサイズに制限があるものが多く使いづらさがあります。
特定の一つのファイルをその場でだけ復旧するという用途であれば良いのですが、実のところ満足が行く性能のアプリに出会うまでに試行錯誤にかなりの時間を取られてしまうということも。
はじめから制限がなく、大量・大容量の復旧に対応している市販品を購入してしまうのも一つの手です。
自分や家族(同僚)にうっかり者がいて、頻繁にデータを消してしまうような場合には購入してみても良いかもしれません。
ただし、先述の通り本当に重要なデータの復旧なら、自己解決せずに専門業者に持ち込んだ方が良いです。
専門業者に依頼する

データを復旧する確率を少しでも上げたいなら、専門業者への委託も考えましょう。
ただし、各業者とも作業員の人件費と成功報酬が乗っていきますので、なかなかの金額を覚悟しなければなりません。
まずは見積もりを取り、データが失われることの損失と天秤にかけ、必要と判断される場合は積極的に専門業者を利用します。
おすすめのデータ復旧業者5選

おすすめのデータ復旧業者を5つご紹介します。
パソコン宅配修理ハレルヤ

当社ことパソコン宅配修理ハレルヤもデータ復旧を取り扱っています。
壊れてしまったパソコンや、USBからデータが消えてしまった場合(ごみ箱というワンクッションなく消えてしまう)にも対応します。
他の業者のような大手ではありませんが、個人や小さな企業をメインターゲットにしていることで、価格の安さと納期の早さを個性としています。
拠点が愛知県と岐阜県にあり、中部地方での現地対応に強みがあるほか、配送業者を介した全国対応も行っています。
データOK
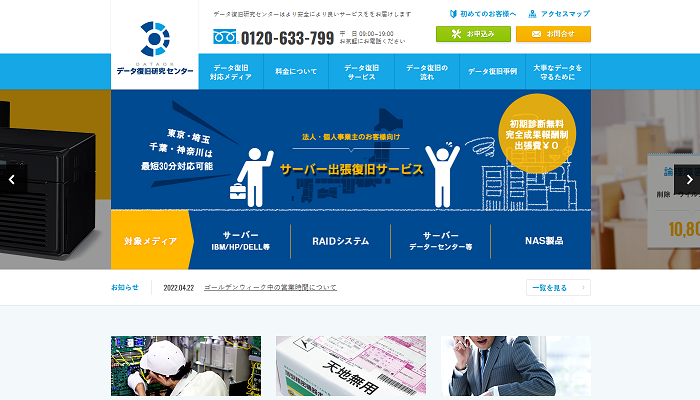
NTTなど大手企業の実績を豊富に持つデータ復旧業者です。
全国対応はもちろん、東京・埼玉・神奈川・千葉は最短30分対応も可能です。
ドクター・ホームネット
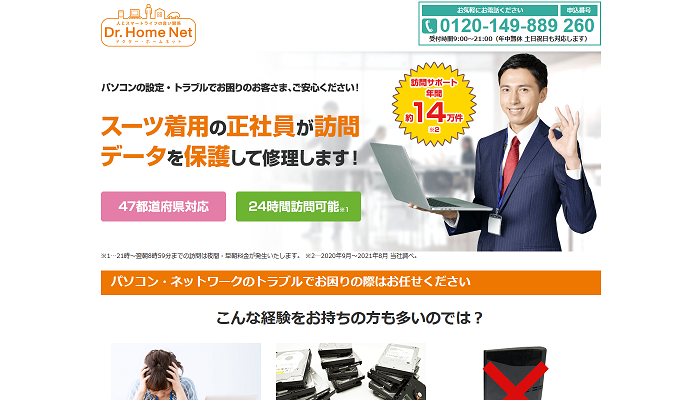
パソコンの修理やサポートを行っているグループですが、データ復旧も取り扱っています。
上場企業の安心感があります。
パソコンドック24
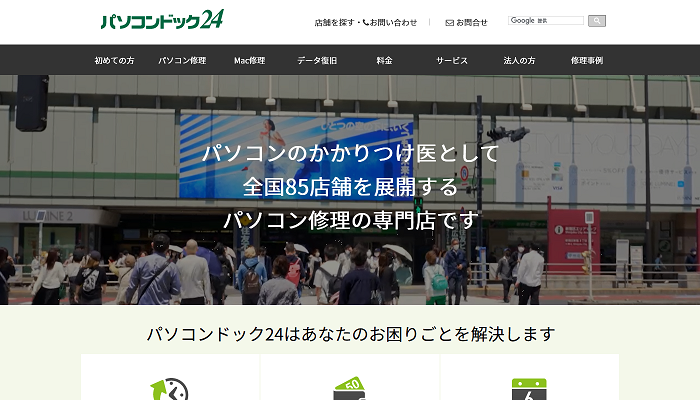
パソコンの修理やサポートを行っているグループですが、データ復旧も取り扱っています。
全国に実店舗を持ち、いざという時も頼りになります。
リペアマスター
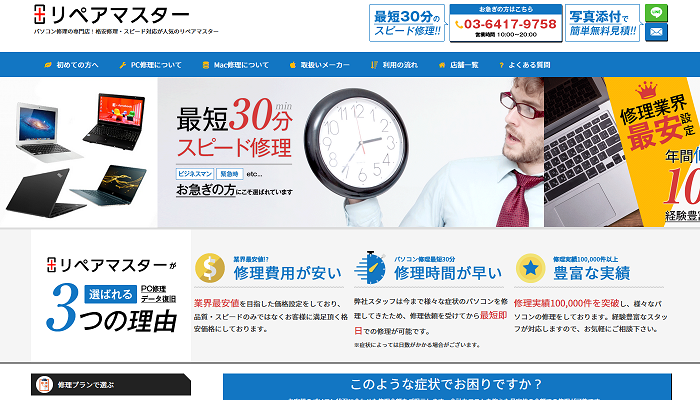
パソコンの修理やサポートを行っているグループですが、データ復旧も取り扱っています。
関東地方を中心に全国に実店舗があります。
まとめ
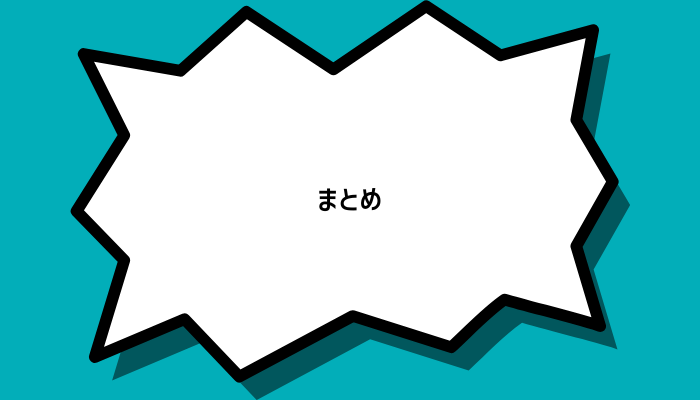
パソコンのデータが消えた場合の対処法を解説しました。
専門業者や市販のデータ復旧ソフトなどは、かかる金額とデータの重要度のバランスで利用すべきかを検討します。
まずはごみ箱やバックアップにデータが残っていないかを確認してみましょう。