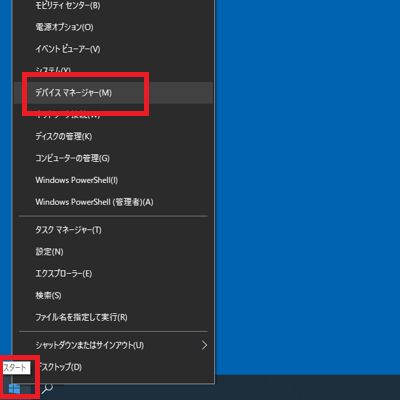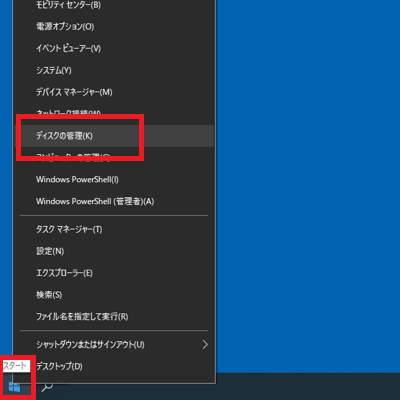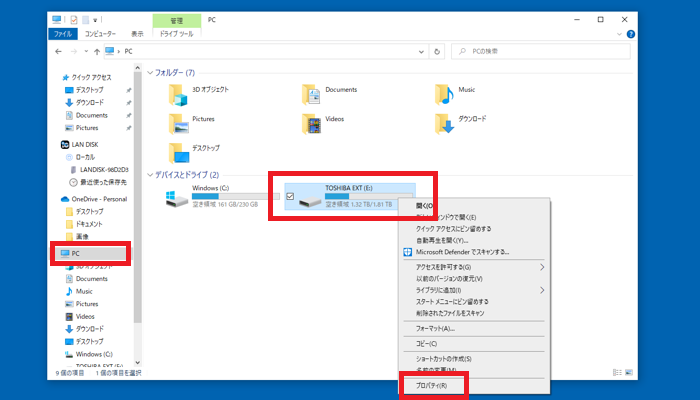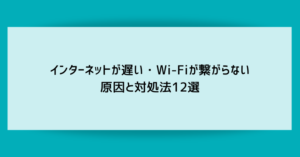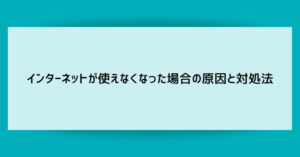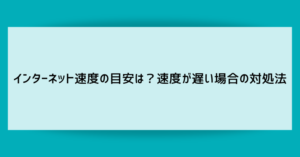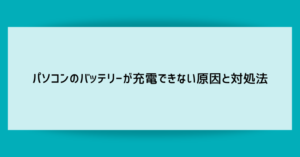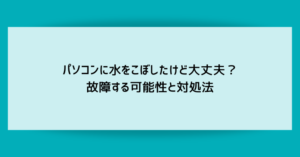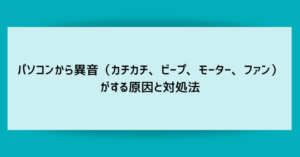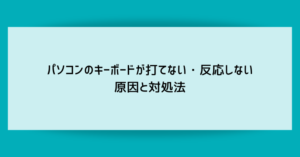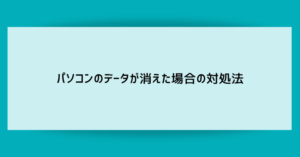外付けHDDはUSBメモリーよりも大量のデータを保存できる便利な機械です。
しかし、Windowsパソコンに繋いだときにうまく認識せずデータが使えないというトラブルがよく起こります。
また、一口で「外付けHDDが認識しない」と言ってもその原因は様々で、原因によって対処法が変わってくるなど思いのほか厄介なトラブルでもあります。
この記事では外付けHDDが認識しない場合の原因と対処法をご紹介します。
外付けHDDの中のデータを諦めることなく、できうる限りの対処法を順を追って解説していきますので、ぜひ試してみてください。
外付けHDDが認識しない場合の症状例

「外付けHDDが認識しない」と状況には様々な現れ方があり、外付けHDDの挙動によってある程度の原因が絞られる(対処法も絞られる)可能性があります。
大まかで良いので外付けHDDの状態、症状の出方などの様子を見てみてください。
パソコン(PCフォルダ)に外付けHDDのアイコンが表示されない

外付けHDDをパソコンに接続してるにも関わらず、パソコンのPCフォルダに外付けHDDのアイコンが表示されず、何もできないという症状です。
そもそもパソコン側が外付けHDDが差さっていることを認識できていない場合があります。
外付けHDDから異音がする場合はHDDが物理的に故障している可能性が高い
外付けHDDからカチカチ・カタカタ・カリカリ・キュルキュルといった通常では聞かれないような異音がする場合、外付けHDDそのものが故障してしまっている可能性が高いです。
このような状況でも、プロの復旧業者であれば外付けHDDを分解してデータが保存されている部品からデータを取り出すことができます。
異音により外付けHDDの故障が最初に疑われる場合は、この後に解説している対処法を無理に試そうとせず、すぐに復旧業者に相談した方が良いです。
あれこれ弄っているうちに外付けHDDの故障やデータの破損が悪化してしまう恐れがあるからです。
パソコン(PCフォルダ)に表示されるが、開こうとするとエラーが表示される

外付けHDDをパソコンに接続すると、以下のようなメッセージが出るものの外付けHDDにアクセスできない・使えないといった症状です。
- フォーマットしてください
- アクセスできません。アクセスが拒否されました。
- データエラー・巡回冗長検査エラー・CRCエラー など
この場合は認識「は」しているという状態ですので、この後で解説している対処法を試すと改善が期待できるかもしれません。
ただ「フォーマットしてください」という指示にすぐOKをしてしまうと、外付けHDD内部のデータが全て消えてしまいます。
対処法では、フォーマットをできるだけ避けて外付けHDDの認識を元に戻す方法を解説しています。
外付けHDDが認識しない原因は3つ

外付けHDDが認識しない原因は、大きく分けて3つの種類に分けられます。
HDDが物理的に故障している(機械故障)

外付けHDDが機械として故障してしまっている状態で、復旧業者などのホームページでは「物理障害」などと表現されます。
物理障害は一般の使用者では修理するすべがありませんので、専門の復旧業者にできるだけ早く相談すると良いでしょう。
落としてしまった・水がかかってしまった
外付けHDDを落としてしまったり、雨や水がかかってしまって故障しているという状態です。
壊れた瞬間が明らかである場合は、下手にパソコンに繋いで動かそうとすると故障が悪化してしまいます。
すぐに電源を外して復旧業者に相談しましょう。
長期間使ったことによる経年劣化
長年使っている外付けHDDが経年劣化(いわゆる寿命)で壊れてしまっている状態です。
外付けHDD全体の故障の中でも、電源やモーター周りなどデータとは関係ない部品の故障であれば、内部のデータは無事であることも多いです。
こちらもまた復旧業者に依頼すればデータを取り戻せる可能性が残っています。
セクター不良が出ている
セクター不良とは、何らかの原因でHDDの一部にデータが書き込めない領域ができている状態です。
紙で例えると、インク染みができて書いてある字が読めなくなっているようなイメージですね。
セクター不良は修復アプリで直せる軽度のものもあれば、修正困難でHDD全体の動きを阻害する重度のものもあります。
HDDに論理障害(データの破損)が発生している
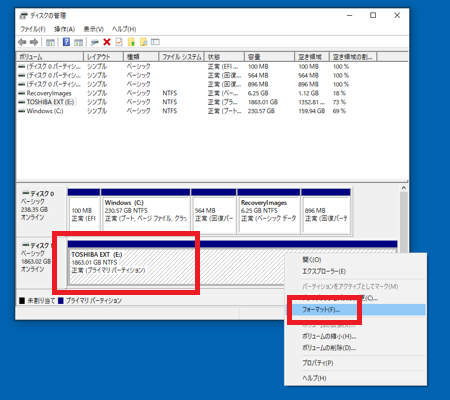
外付けHDD自体は故障していないものの、内部のデータが破損していて、その破損がデータの読み書きを邪魔しているケースがあります。
物理障害に対応する言い回しとして、論理障害と呼ばれます。
データを削除(初期化・フォーマット)や上書きしてしまった
ユーザー自身や、パソコンを使わせた知人や子供が、Windows上の操作でデータを削除したり上書きしてしまうことがあります。
この場合は、できるだけ速やかにデータ復旧ソフトを使うとデータを取り戻せる可能性があります。
パーティションを削除してしまった
パーティション(データを保存するひと塊の領域)をWindows上の操作で削除してしまうと、そのパーティションに保存されていたデータは全く使えなくなってしまいます。
データ復旧ソフトで修復するのは共通ですが、パーティションの削除トラブルに対応している商品を探す必要があります。
外付けHDDに付属のUSBケーブルやACアダプタが故障している

外付けHDDの物理障害でも論理障害でもなく、繋いでいるACアダプターやUSBケーブルに問題があって接続できなくなっている状態です。
実は外付けHDDが使えなくなる原因の中でも割合が高く、ちょっとの確認でトラブルが解決できますので、対処法の中でも優先度が高くなっています。
外付けHDDが認識しない場合の対処法18個

外付けHDDが認識しないときに、試してみると良い対処法をおすすめ順で解説していきます。
「フォーマットしてください」と表示されてもすぐにフォーマットしないでください。
フォーマットとは、外付けHDD内のデータを全消去する作業の事です。
フォーマットをすれば外付けHDDのトラブルが改善することがありますが、大切なデータが消えてしまっては元も子もありません。
当記事ではいろいろ試してもダメだった場合の最終手段とし、フォーマットの前段で試してみると良い方法からご紹介しています。
電源とACアダプターの確認

ACアダプターは本体付属のものを使用するようにします。
特にUSBケーブルで接続するタイプは適当に接続していても動いてしまうことが多いですが、トラブル時には本体に付属していたACアダプタで繋ぐことで正常に動き出すケースが多いです。
また当たり前のようですが、コンセントにしっかり差さっているかも改めて指差し確認をします。
一度抜いてしっかり差し直すと、トラブルがあっさり改善することもあります。
USBケーブルの確認

外付けHDDとパソコンを繋ぐUSBケーブルが破損していないか確認します。
家具で踏まれていたり折れ曲がっているケーブルは断線の可能性がありますし、端子部分が錆びている・埃が詰まっているようなケーブルは交換した方が良いでしょう。
外付けHDDの電源を入り切りしてみる

外付けHDDに電源スイッチがついている場合は、オンになっているかも確認しましょう。
(スイッチのない外付けHDDはコンセントへの接続で自動的に電源がつきます)
近年の外付けHDDは見た目でオンオフが分かりづらいスイッチが多いので、ランプの表示で電源投入を確認します。
Windowsを再起動してから再接続してみる

外付けHDDには全く問題がなく、Windows上のちょっとしたトラブルで認識ができていないというケースがあります。
- 外付けHDDとパソコンを繋ぐUSBケーブルを抜く
- Windowsを再起動する
- 再起動後に外付けHDDを繋ぎ直す
単純なようですが、これで問題なく認識してしまうことも多いです。
他に接続されている周辺機器やUSBメモリーをできるだけ外す

他に接続している周辺機器、特にUSBメモリーがある場合はできるだけ外し、パソコンと外付けHDDが一対一で接続されている状況にしてみましょう。
上記のWindowsの再起動と併せて行うとより効果的です。
別のUSBポートに接続してみる

パソコンにUSBの穴(USBポート)が複数ある場合は、別のUSBポートに繋いでみます。
それによってWindowsの自動認識が新たにやり直しとなり、使えるようになることがあります。
少々不可解ですが、この状態でUSBポートを元に戻すと、なぜか元のポートまで直っているという現象も起こります。
別のパソコンに接続してみる

パソコン自体が外付けHDDを認識しないトラブルを抱えているというケースがあります。
(Windows上の問題と、USBポートを収めた部品の故障が考えられます)
手っ取り早いのは、別のパソコンがあればそちらに接続してみるという方法です。
別のパソコンで認識すれば元のパソコンの問題、別のパソコンでも認識しないなら外付けHDDの故障と、どちらが原因なのか簡単に見分けられます。
デバイスマネージャーを確認
Windowsに標準で付属しているデバイスマネージャーというアプリで外付けHDDの状態を確認します。
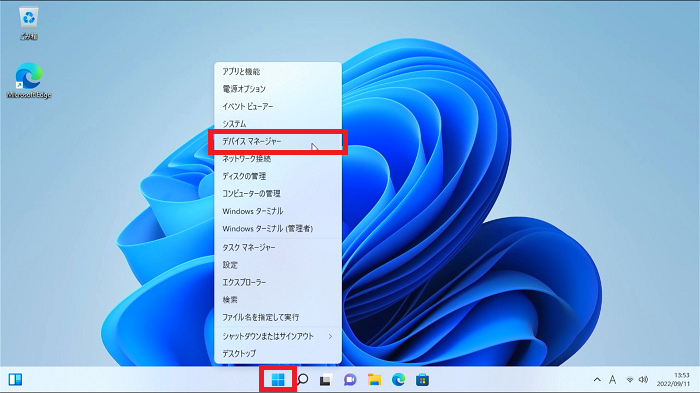
スタートボタンを右クリックすると左クリックとは別のメニューが表示されます。
その中から「デバイスマネージャー」をクリックします。
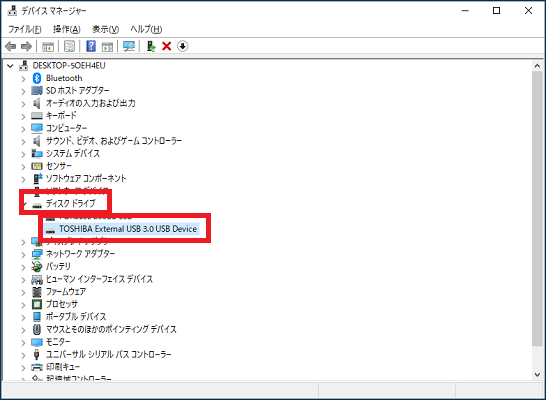
デバイスマネージャーの中で「ディスクドライブ」という項目をクリックし詳細を開きます。
パソコン内蔵のディスクの他に目的の外付けHDDが表示されているか確認します。
(どれが外付けHDDかはメーカー名や型番を頼りに探します)
- 表示されている場合は「認識されている」という状態ですので、ひとまずWindows上でできる対処法を試していきます。
- 表示されていない場合は「認識されていない」状態で、機械故障など根本的なトラブルを疑うことになります
ドライバーの更新
デバイスマネージャーに外付けHDDが表示されているものの実際には使えない、という場合にはドライバーの更新を試します。
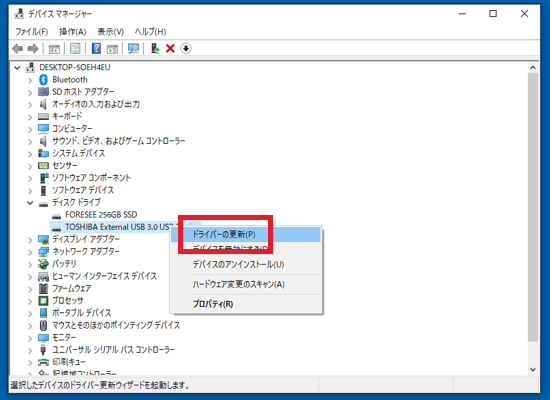
デバイスマネージャー上で目的の外付けHDDを右クリックし、表示されるメニューの中から「ドライバーの更新」をクリックします。
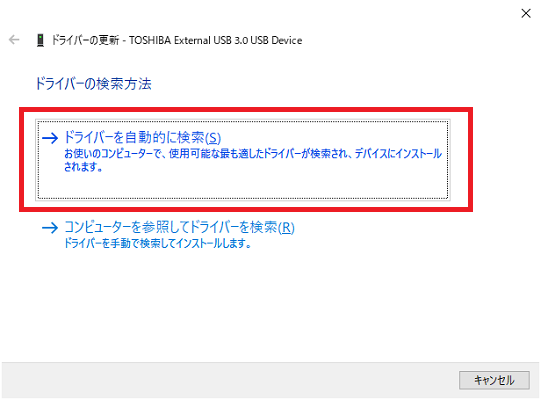
「ドライバーを自動的に検索」をクリックします。
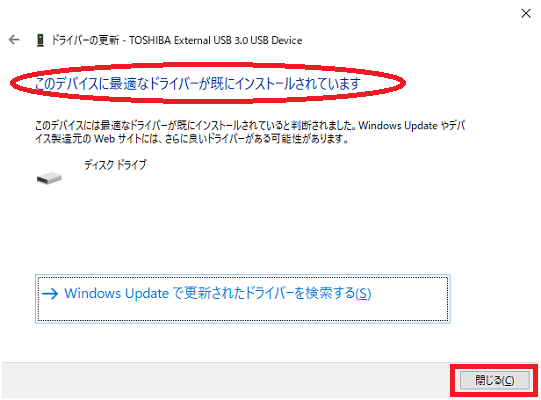
自動更新の結果が表示されます。
ここで更新内容があれば自動的に更新されます。
画像では特に更新がなかったので「このデバイスに最適なドライバーが既にインストールされています」と表示されています。
画面は右下の「閉じる」から終了できます。
ドライブレターを確認・変更してみる
外付けHDDのドライブレター(HDD・USBメモリー・光ディスクドライブなどに割り振られるアルファベット)が他の機器と被っているとうまく動作しません。
通常はWindows側でドライブレターが被らないように自動で割り振るのですが、手動で変更することもできます。
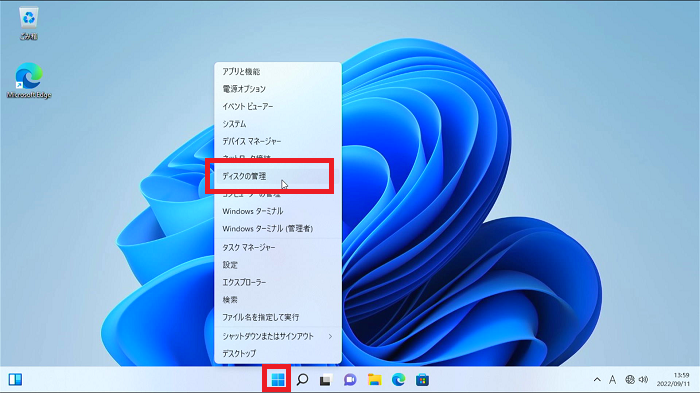
スタートボタンを右クリックすると左クリックとは別のメニューが表示されます。
その中から「ディスクの管理」をクリックします。
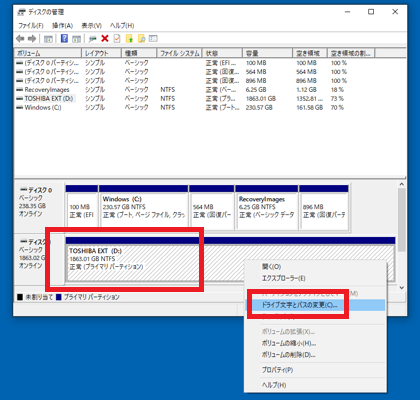
外付けHDDを右クリックし「ドライブ文字とパスの変更」をクリックします。
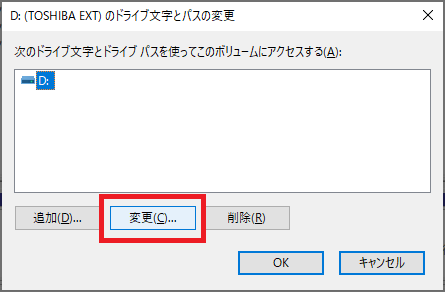
「変更」をクリックします。
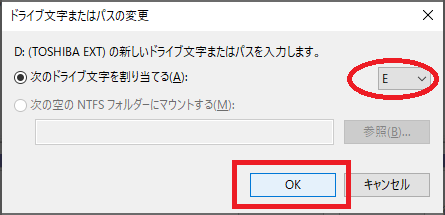
「次のドライブ文字を割り当てる」の部分のアルファベットを変更し「OK」をクリックします。
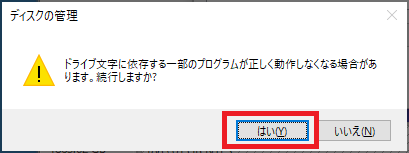
警告が出ますが「はい」をクリックします。
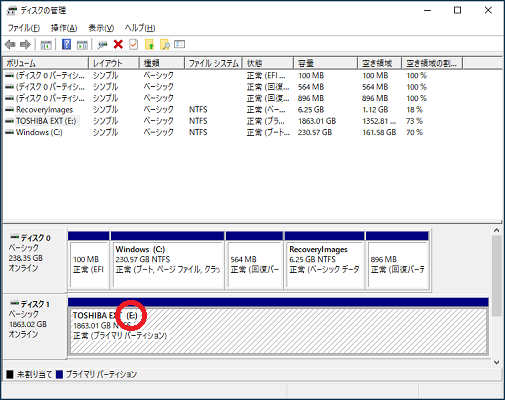
ディスクの管理の画面に戻り、少し待つとドライブレターの表示が変更したものに変わります。
「ドライブのスキャンと修復」をする
Windowsの標準機能である「ドライブのスキャンと修復」を試します。
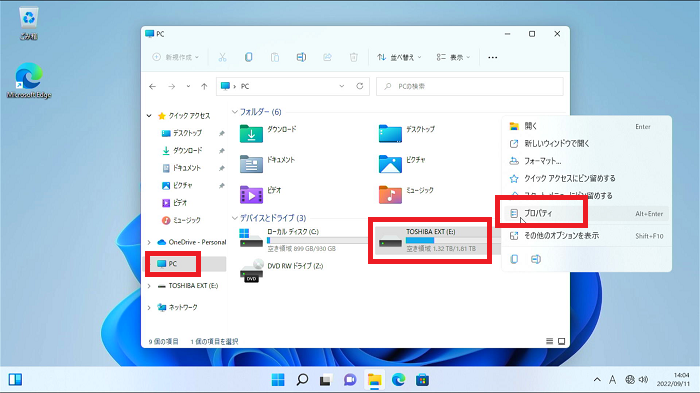
エクスプローラー(フォルダの画面)の左側リストで「PC」をクリックします。
画面中央に表示される外付けHDDを右クリックし「プロパティ」をクリックします。
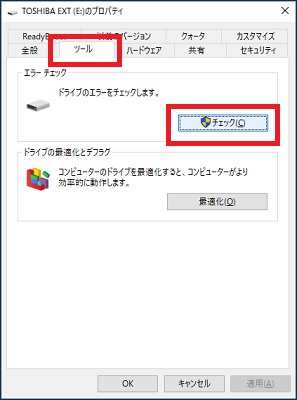
「ツール」をクリックすると表示される「チェック」をクリックします。
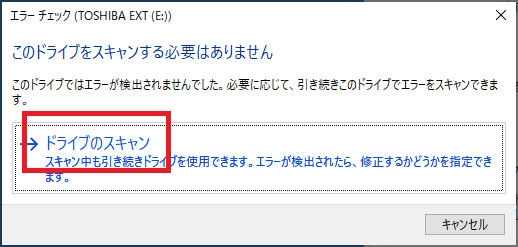
「ドライブのスキャン」をクリックします。
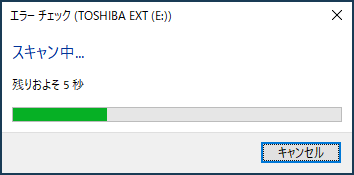
スキャンが進んでいきます。
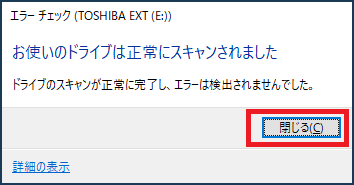
スキャン結果が表示されます。
- 問題があった場合は自動的に修復され、Windowsの再起動を求められることがあります
- 特に問題がない場合は画像のように「エラーは検出されませんでした」と表示されます
「閉じる」をクリックして終了します。
Windowsの「システムの復元」をする
「システムの復元」という機能を使うと、パソコンが問題なく動作していたときの状態に戻すことができます。
外付けHDDが認識しない原因がパソコン側にあることが明らかである場合は、システムの復元で「外付けHDDが使えていた日付」に戻すことで改善されることがあります。
ただ、パソコン全体の状態を戻す作業であるため少々大げさであることと、他の機能にも影響を及ぼしてしまうデメリットがあります。

パソコンの電源を入れ、電源ボタンの長押しで電源を切る、という手順を2回繰り返します。
3回目の起動で「自動修復を準備しています」「PCを診断中」という表示の後、青みがかった「自動修復」という画面が表示されます。
(パソコンによっては「自動修復を準備しています」の表示の前にパソコンメーカー独自のスキャンが入る場合がありますので、放置して待ちます)

自動修復の画面で「詳細オプション」をクリックします。
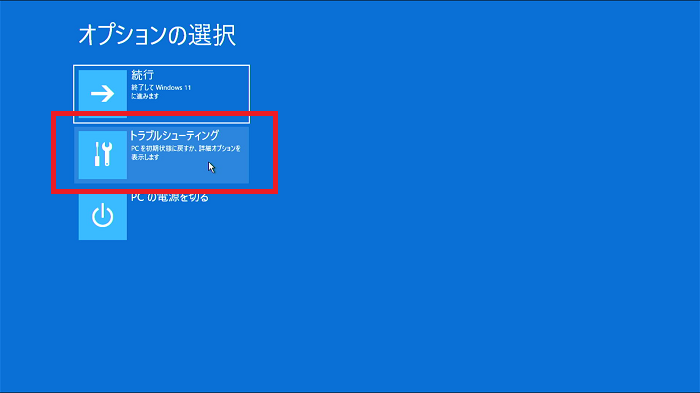
「トラブルシューティング」をクリックします。
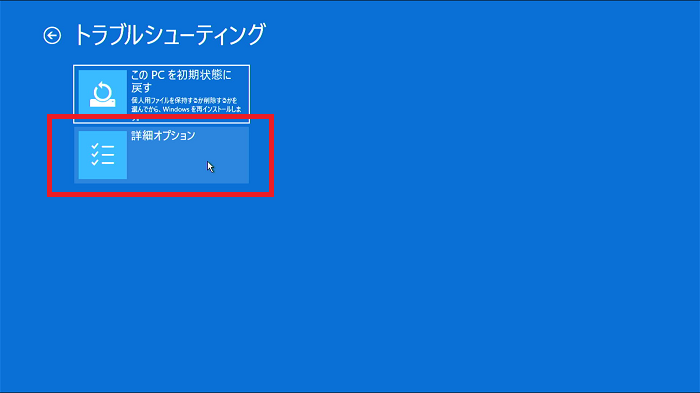
「詳細オプション」をクリックします。
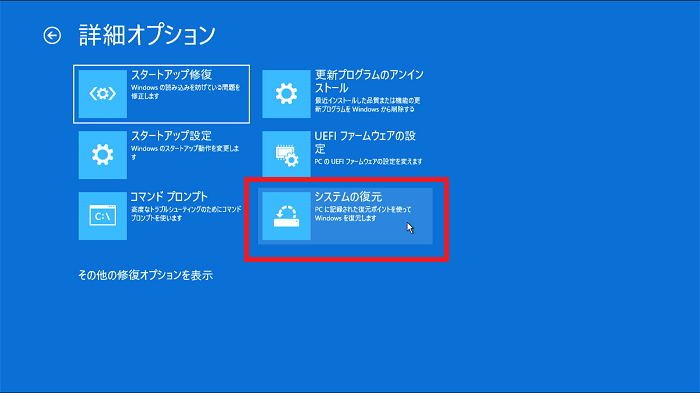
「システムの復元」をクリックします。
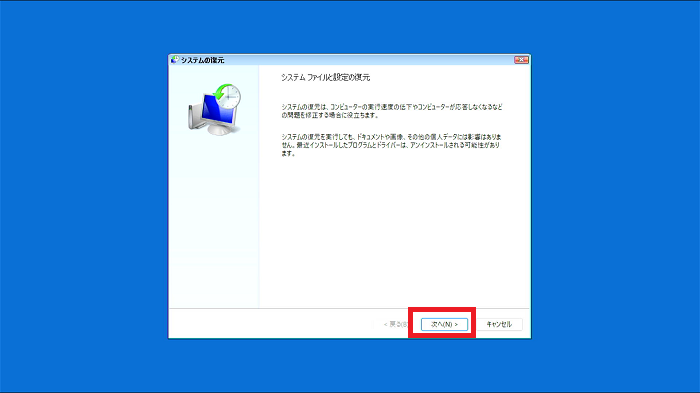
「次へ」をクリックします。
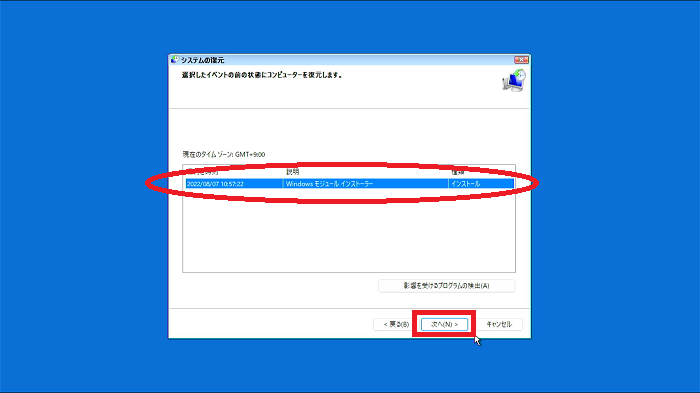
復元ポイントを選択して「次へ」をクリックします。
(複数表示される場合は、パソコンが問題なく動いていた一番近い日付のポイントを選択します)
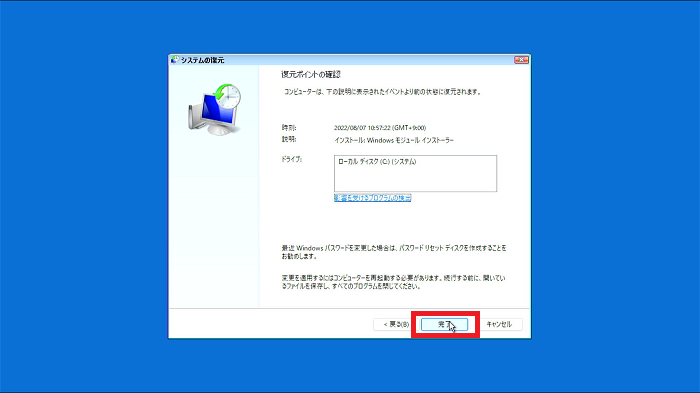
「完了」をクリックして復元を開始します。
(更に確認が表示されますので「はい」をクリックします)
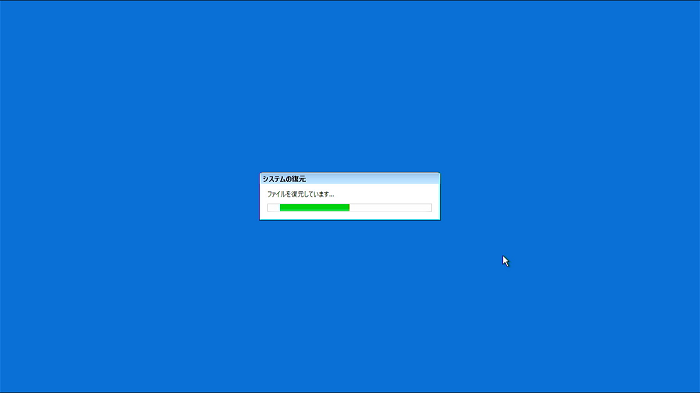
システムの復元が進んでいきます。

「再起動」をクリックして、パソコンが正常に起動すれば成功です。
(ポータブルタイプの場合)パソコンのUSBポートに直接繋ぐ

USBハブを間に入れていると、電力が弱まって動かない・アクセスが不安定になることがあります。
特にノートパソコンやタブレットなど、バッテリーで動くもの(ポータブルタイプ)は、USBハブなどで分配していくと機器へ供給される電力が落ちてしまって「動かない」「認識しない」原因となります。
パソコンのUSBポートと外付けHDDを直接繋ぐようにしてみてください。
CHKDSKで修復する(上級者向け)
Windowsに標準機能として付属している「CHKDSK」を試します。
操作手順が少し難しいので、上級者寄りの作業になります。
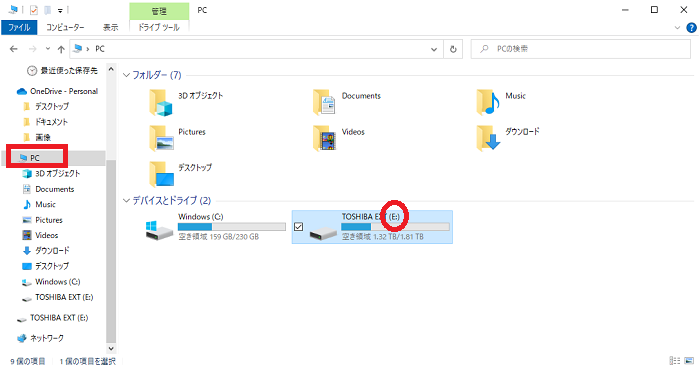
外付けHDDのドライブレター(HDD・USBメモリー・光ディスクドライブなどに割り振られるアルファベット)を確認しておきます。
エクスプローラー(フォルダの画面)で外付けHDDの名前を表示させ、すぐ隣に添えられているアルファベットがドライブレターです。
画像の例では「E」になります。
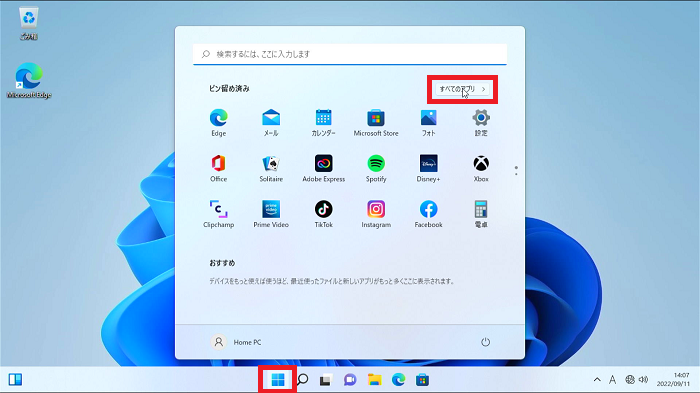
「スタートボタン」「すべてのアプリ」の順にクリックします。
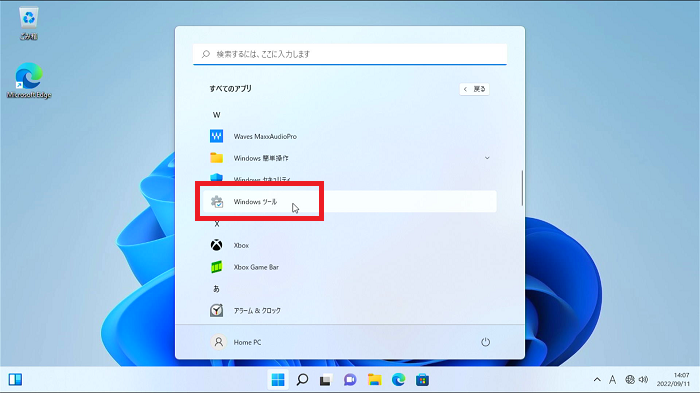
「Windowsツール」をクリックします。
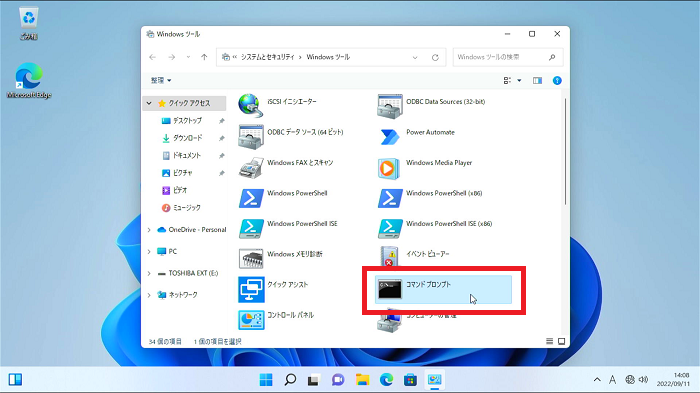
「コマンドプロンプト」をクリックします。
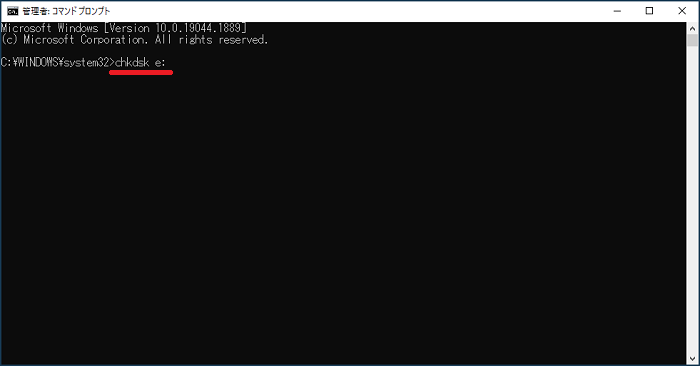
キーボードで以下のように入力します。
- CHKDSK
- 半角スペース
- 外付けHDDのドライブレター(大文字・小文字はどちらでもOK)
- コロン(:)
画像の例では「CHKDSK e:」となります。
文字を入力したらキーボードの「Enter」キーを押します。

スキャンが進んでいきます。
作業は自動で進みますので、特に操作が必要な場面はありません。
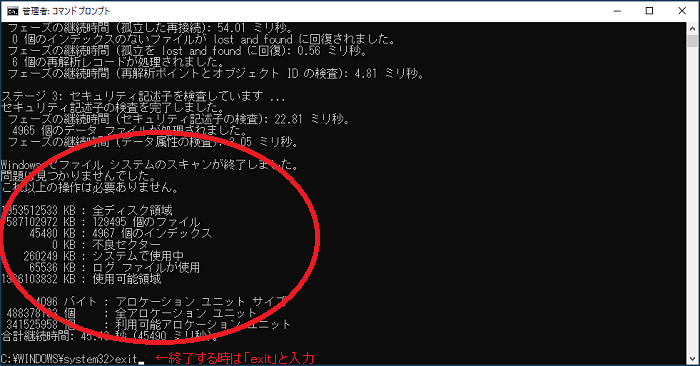
スキャンが終了すると、成功・失敗に関わらず結果が表示され、最終行に再び文字が入力できるようになります。
終了するときは「exit」と入力しキーボードの「Enter」キーを押します。
アクセス権を付与する(上級者向け)
外付けHDDや内部の各ファイルにアクセス権というものが付与されています。
通常は考えにくいのですが、今使おうとしているパソコンやユーザーが「権限なし」と判断されて使用禁止状態になっていることがあります。
他人の外付けHDDを借りたりする状況で起こることがあります。
以下がアクセス権を変更する手順ですが、「アクセス権を変更する権限」すらないなど、どうあっても手出しができないケースもあります。
また、アクセス権は間違えて変更したり削除したりするとファイルへのアクセスが困難になりますので、上級者向けの対処法です。
※解説画像のユーザー名・ファイル名の一部を黒塗りにしています
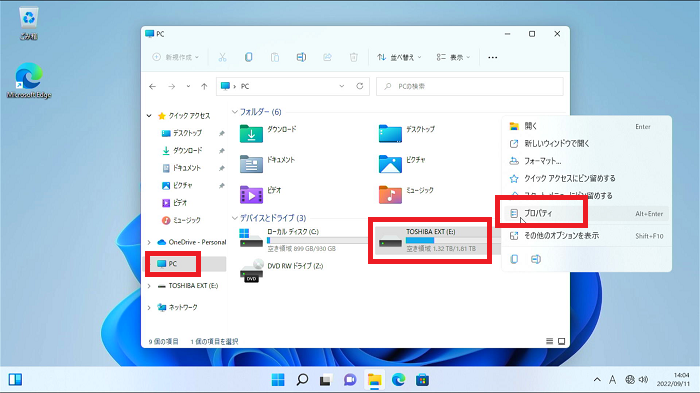
エクスプローラー(フォルダの画面)の左側リストで「PC」をクリックします。
画面中央に表示される外付けHDDを右クリックし「プロパティ」をクリックします。
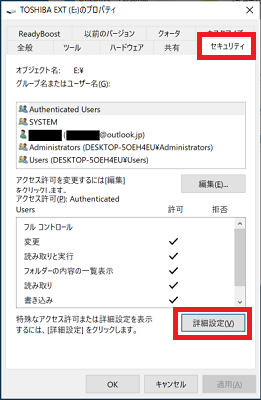
「セキュリティ」「詳細設定」の順でクリックします。
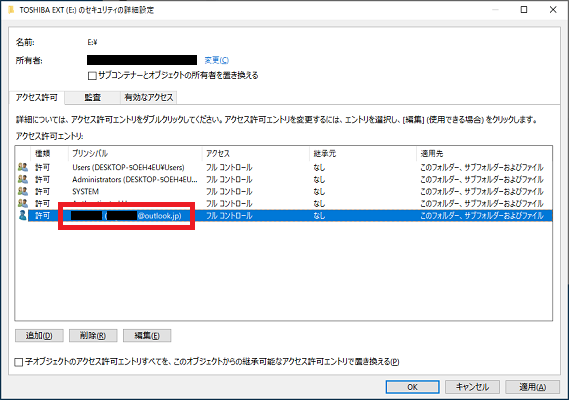
一覧の中からアクセス権を変更するユーザーをクリックします。
許可に変更したいのは以下のようなユーザーのいずれかです。
- 今サインインしているユーザー(〇〇@outlook.jpなどのマイクロソフトアカウント)
- Administrators
- Users
- Everyone
今サインインしているユーザーのアクセス権を許可にできれば一番良いのですが、リストに表示されていないなど困難な場合には「Administrators」「Users」などを変更してみます。
「Everyone」を許可にすると誰でもアクセスできるようになりますが、近年のWindowsではセキュリティ強化のために「Everyone」自体を非表示にしているケースが多いです。
画像の例では今サインインしているユーザーをクリックします。
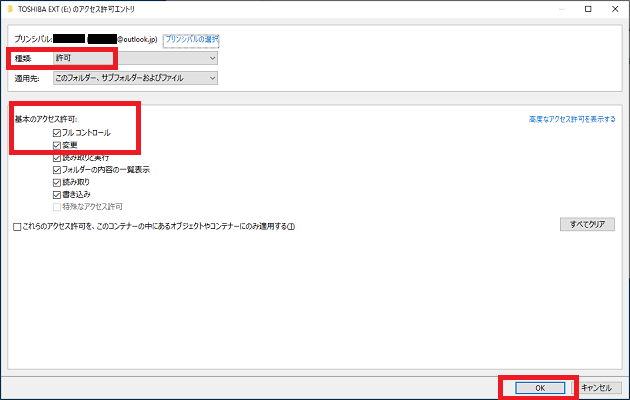
「種類」の部分を「許可」にし、「基本のアクセス許可」の部分を「フルコントロール」か「変更」にチェックを入れて「OK」をクリックします。
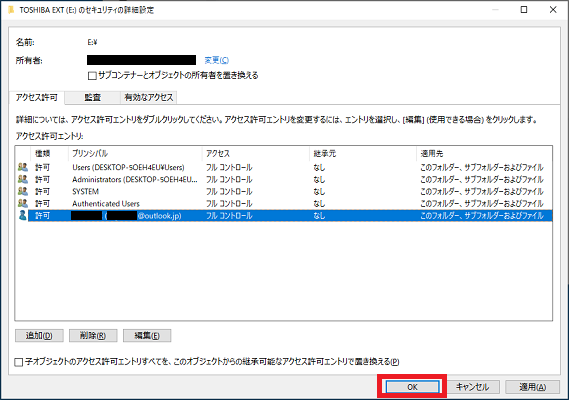
ひとつ前の画面に戻ったら「OK」をクリックします。

画像のようなウィンドウが表示され、変更の進行度が表示されます。
ここでは外付けHDD内にあるファイルを一つずつ変更していくため、ファイルの数によっては非常に時間がかかります。
アクセス権の変更が完了したら、ファイルが使用できるか確認してみます。
データ復旧ソフトを使ってみる(上級者向け)
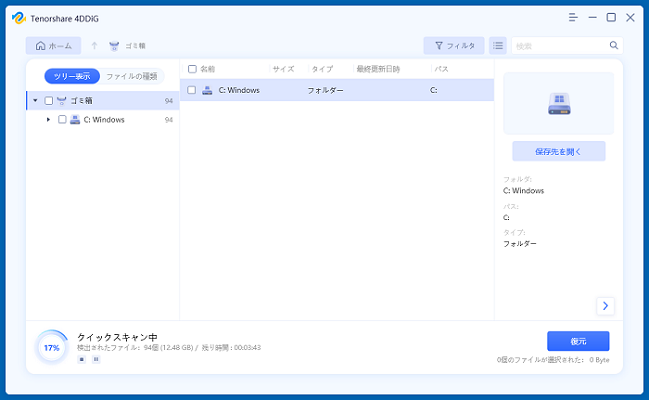
データ復旧ソフトを使って外付けHDDの内部を弄りまわすと状況がかえって悪化してしまい、業者修理の成功率も下がってしまいます。
ゆえに市販や無料のデータ復旧ソフトを使うのは、自己責任の作業となります。
自信がない人はこのステップは飛ばして復旧業者への依頼を検討してください。
色々試してもダメだった場合は外付けHDDをフォーマットしてみる
ここまでの対処法を試してもダメだった場合は、いよいよ外付けHDDのフォーマットを行います。
内部のデータは全て消えてしまいますが、外付けHDDが再び動く・認識するようになるかもしれません。
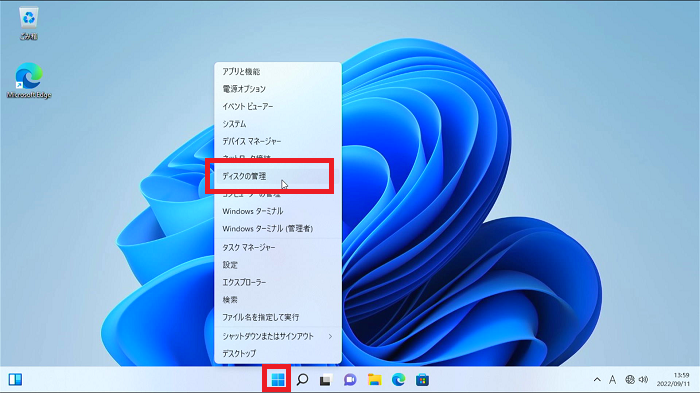
スタートボタンを右クリックすると左クリックとは別のメニューが表示されます。
その中から「ディスクの管理」をクリックします。
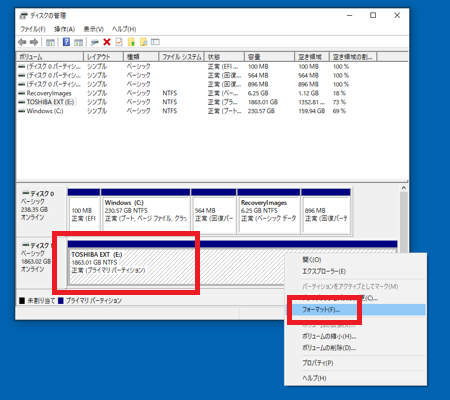
外付けHDDを右クリックし「フォーマット」をクリックします。

画像の画面で「OK」をクリックするとフォーマットが開始されます。
データ復旧業者に依頼する

最終手段としてデータ復旧業者に依頼するという手段も残っています。
修理費用は新品の外付けHDDが買えてしまうくらいの値段になりますので、外付けHDDそのものよりも内部のデータがどれだけ重要・大切かで判断しましょう。
データを諦められるなら、買い換えてしまうという選択肢もあります。
外付けHDDが認識しない場合の原因と対処法まとめ

外付けHDDが認識しない原因には、機械故障などのどうにもならない状況もありますが、ケーブルの問題やWindows上のトラブルといった少しの手間で解消できるものもあります。
対処法のうち、優先度が高く簡単なものだけでも試してみてください。
わずかな作業で改善すれば何よりですし、難しく時間のかかる作業をするくらいなら復旧業者に頼んでしまうのもアリですよ!