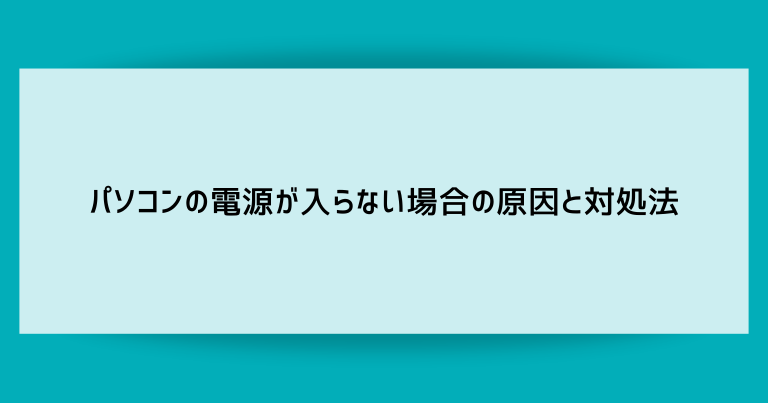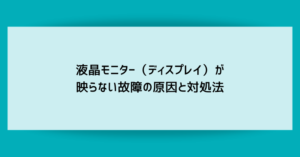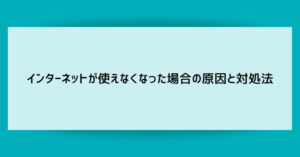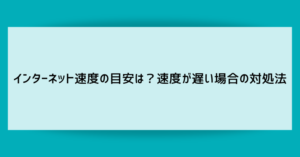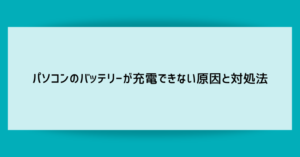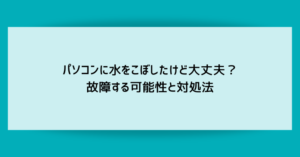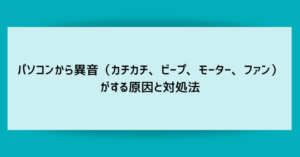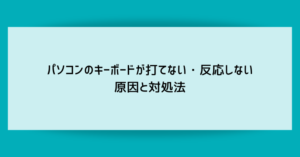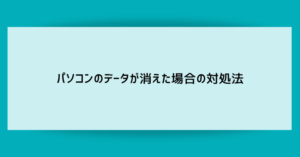パソコンの電源が入らないというシンプルなトラブルは、その実かなりの件数が発生しています。
- 電源ボタンを押しても反応がない(電気が通らない)
- Windowsの画面が表示されない
- 画面が真っ暗なままでどうにもならない
など、パソコンを使うことができずに困ることが多いです。
一見すると一大事なトラブルですが、原因が本格的な故障ではなく、ちょっとした作業で復旧できるというケースがあります。
今回はパソコンの電源が入らない原因と、ぜひ試してみたい対処法を解説していきます。
パソコンの電源が入らない・起動しない原因5個

パソコンの電源が入らないというトラブルで、考えられる原因はおおまかに5つ挙げられます。
パソコン内部の部品が故障している

パソコン上級者向けのネットの解説記事では、部品ごとに「〇〇の故障の対処法」といったように細かく解説されていることが多いです。
しかし、初心者にはどの部品の故障なのかの見極めは困難でしょうから、部品の故障と思われるトラブルはメーカーへの連絡や修理業者への依頼を検討してください。
むりやりパソコンの蓋を開けて内部の部品を取り換えようとすると、パソコンが壊れてしまう恐れのほか、作業者本人にも感電などの危険が伴います。
パソコンの電源が入らないトラブルに関連する部品は、主に以下のものです。
- バッテリー
- 電源ユニット
- マザーモード(基盤)
- ハードディスク・SSD(ストレージ)
- モニター・液晶パネル
症状別の故障箇所
| 症状 | 故障箇所 |
|---|---|
| パソコン全体の動きが悪くなる、勝手に電源が切れる | バッテリー |
| 電源ボタンを押しても全く反応しない | 電源ユニット マザーボード |
| 電源は入るがWindowsが起動しない | ハードディスク SSD |
| 電源は入るが画面が真っ暗なまま | モニター |
バッテリーを長期間使って劣化してくると、充電時間が短くなるだけではなく発熱をしやすくなります。
結果としてパソコン全体の動きが悪くなる、異常発熱による熱暴走によって勝手に電源が切れるなどの症状を引き起こします。
電源ボタンを押しても全く反応しないという状況では、パソコンの根幹部分(電源ユニット・マザーボード)の部品故障を疑います。
電源は入るがWindowsが起動しないという場合は、Windowsがインストールされている保存領域(ハードディスク・SSD)の故障を疑います。
電源は入るが画面が真っ暗なままという場合は、モニターの電源が切れているだけ・モニターの故障の可能性があります。
お使いの機器によりますが、バッテリーやモニターの交換がかんたんな場合は、思い切って交換してみるのもおすすめです。
タコ足配線などにより電力不足が起きている

パソコンは大量の電力を消費する機器であるため、タコ足配線でたくさん分配しているコンセントを使っていると電力不足で動かないというトラブルが起こります。
電源タップは壁のコンセントに直接つながっている「1代目」を使うのが基本です。
USBケーブルから電源を取るノートパソコン・タブレットも同様で、USBケーブルのタコ足配線もやりすぎ厳禁です。
気温(室温)やホコリの影響でパソコン内部の温度が極端に高温もしくは低温になっている

パソコンが高温になり過ぎると煙を出して壊れてしまいますが、その前段で安全装置が働くため、パソコンの電源が強制的に切れたり電源ボタンを押しても電源が入らなくなったりします。
熱によるトラブルの場合、数時間ほどパソコンを使わずに熱を冷ますと復旧することがあります。
高温の原因となるのは以下のようなものです。
- 気温(室温)が高い
- パソコンの中にホコリが溜まっており、温かい布団のようになってしまっている
- パソコン内部の熱を逃がす扇風機の部品「ファン」の故障、ホコリによる通風孔の詰まり
パソコンは極端な低温でも動かなくなりますので、人間が過ごしやすい気温で利用するのが原則です。
Windowsの破損・不具合によってWindowsが読み込めなくなっている
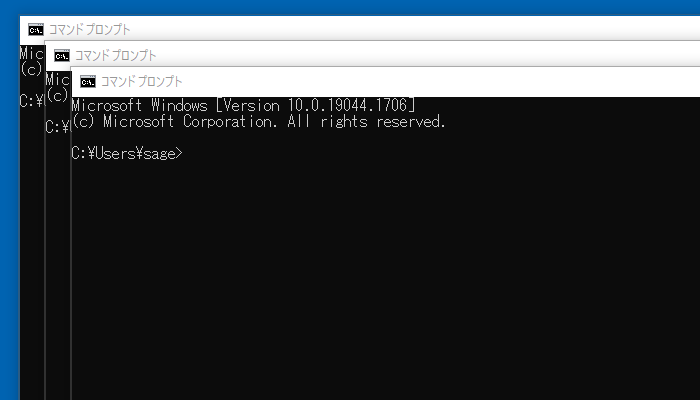
Windowsのデータを保存しているハードディスク・SSDの故障とは別に、データの破損(大切なプログラムが消えてしまうなど)によってWindowsが読み込めなくなることがあります。
Windows7以降では減っている(発生しても自己修復する機能が強化されている)トラブルですが、現在でも全く起きないとも限りません。
USBメモリーをパソコンに挿していると「USBメモリーの中にWindowsがあるかもしれないから読み込みにいこう」という動きをしてしまい、結果的にハードディスク・SSDの中にある(全く問題のない)Windowsが読み込まれないという現象もあります。
ウィルスに感染している
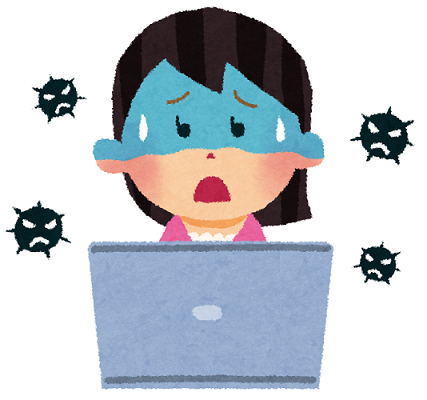
「Windowsの破損」とも関連しますが、データを破壊するタイプのコンピューターウィルスに感染するとパソコンが使えなくなってしまいます。
近年では、内部のデータやパソコン全体を使えなくするという脅しをかける「人質型」のウィルスも増えています。
ウィルス感染に気付いたら、自分でなんとかしようとあれこれ試しているうちに被害拡大ということも。すみやかに専門家に相談した方が良いでしょう。
パソコンの電源が入らない場合の対処法10個

パソコンの電源が入らない場合の対処法をご紹介していきます。
かんたんな方法から解説していますので、修理に出す前に試してみてください。
電源ケーブル(コンセント)が抜けていないか確認する

- パソコンの電源ケーブルの接続部分
- コンセント
これら2ヶ所が抜けていないか確認します。
そんなばかな!と思われるかもしれませんが、振動や掃除機が当たってしまったなど、抜けている・緩んでいることがけっこうあるんです。
いろいろ対処法を試した後で、実はこれが原因だったとなると時間の無駄になってしまいます。一番最初に確認すべき項目です。
モニターケーブルの差し込みが緩くなっていないかを確認する
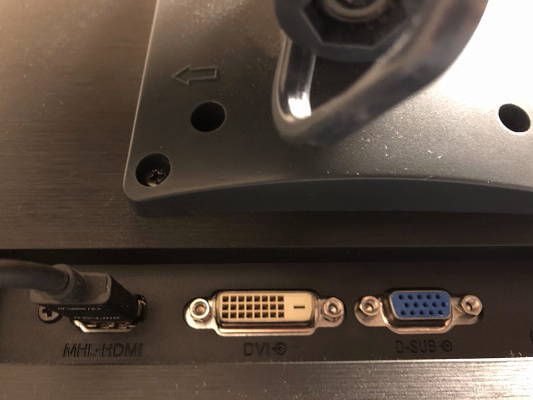
電源ケーブルと同様、モニターのケーブル(パソコン側・モニター側の2ヶ所)が緩んでいないか確認します。
また、モニターの電源ケーブルも確認します。
モニターが故障していないかを確認する

モニターが故障して電源が入っていないというケースがあります。
また、モニター全体を光らせるライトが壊れていると、モニターが真っ暗になって映らなくなります。
デスクトップパソコンなどモニターを外付けにしている場合は買い替えでOKですが、ノートパソコン・タブレットの場合は修理に出すしかありません。
パソコンを繋ぐコンセントのタコ足配線をやめる

原因の項目でも解説しましたが、コンセントのタコ足配線は電力不足でパソコンが動かなくなる原因になります。
今までは大丈夫だったのに、電源タップに新しい機械を足したらダメになったということも。
電力が不安定でパソコンが点くか点かないかのギリギリの状態は本格的な故障の原因になります。配線を見直しましょう。
USBメモリーや外付けストレージを外した状態で電源を入れてみる

パソコンの電源投入時には、USBメモリーや外付けストレージなどのデータを格納している外部機器は外しましょう。
パソコンはUSBメモリーや外付けストレージが差さっているとき、内蔵のハードディスクやSSD(本来Windowsが収められている領域)よりも優先して読み込もうとします。
しかし、外部機器には当然ながらWindowsがインストールされていないため、パソコンが動かなくなります。
これは万が一ハードディスクやSSDが故障した場合、USBメモリーなどの外部の保存領域を利用してWindowsの復旧をおこなうための仕組みです。
外部機器を外すだけで元に戻りますので、まずは試してみましょう。
パソコンの周辺機器を全て外して電源を入れてみる
近年のパソコンではあまり考えられないトラブルですが、プリンターやCD/DVD/Blu-rayドライブなど外部機器の故障がパソコン全体の起動を阻害していることがあります。
いろいろ試しても状況が改善しない場合、とにかくパソコンに繋がっているあらゆる外部機器を外してから電源を入れてみます。
こちらの対処法については、USBメモリーや外付けストレージを外す対処法よりも優先度は低いですが、最後の確認事項として試してみる価値はあります。
パソコンを放電する
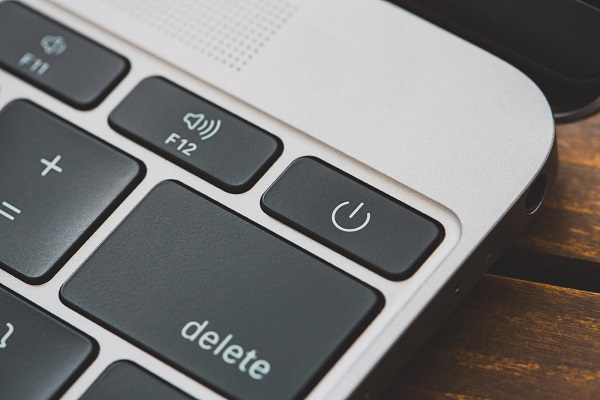
パソコンは他の家電よりも複雑な構造をしているため、一部の部品に余計な電気が溜まって不具合を起こすことがあります。
この状況を打開する方法として、貯まった電気を使い切ってなくしてしまう「放電」という手段があります。
デスクトップパソコンを放電する方法
パソコンから電源ケーブルを抜き、電源ボタンを数回押します。
90秒ほど放置すれば、放電完了です。
ノートパソコンを放電する方法
ノートパソコンから電源ケーブルとバッテリを外し、電源ボタンを数回押します。
90秒ほど放置すれば、放電完了です。
バッテリが外せないノートパソコン・タブレットを放電する方法
メーカー・機種によって対処法がまちまちですが、主に以下のような方法があります。
- 電源ケーブルを外し、電源ボタンを10秒ほど長押しして電気を使い切らせる
- もしくは24時間ほど放置して電気を使い切らせる
エアコンを付けるなどをしてパソコンの温度を調節する

人間にとっても過ごしづらい高温や低温の環境下ではパソコンの動作も不安的になります。
屋外の使用はできるだけ避け、室内であればエアコンをつけるなどで室温を調整します。
また、すでに熱を持ってしまったパソコンの温度を下げるには、電源を切って放置するしかありません。
先ほどの放電の対処法と並行しておこない、状況が改善されるか確かめてみましょう。
パソコン内部のホコリ(特にファン・通風孔周辺)を掃除する

ファンで排熱をおこなうパソコンの場合、外から空気を吸い込みファンから吐き出すという構造になっています。
空気と同時に吸い込んでしまうホコリが溜まると、ホコリがファンに絡まって動きを邪魔したり、ホコリそのものが保温の役割を果たして熱がこもりやすくなってしまいます。
可能であればパソコンの蓋を開けて内部のホコリを掃除します。
- 電源ケーブル・バッテリーなどパソコンに電気を送り込むものを全て外す
- パソコンの外蓋を開ける
- パソコン内部のホコリをスプレータイプのエアダスターで吹き飛ばす
ホコリの掃除には、布やモップなどの静電気を発生させるものは避けたいので、必然的にエアダスターが最適となります。
パソコンの蓋を開けるのが難しい場合は、通風孔付近のホコリを取り除くだけでも状況が良くなります。
電源ユニットやマザーボードを交換する

電源ユニットやマザーボードなど部品の交換が必要と判断される場合は、修理業者に相談しましょう。
パソコンを初期化する
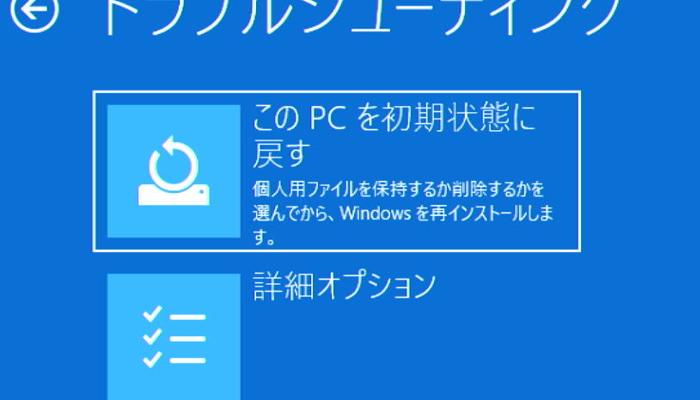
ランプが点く・動く音がする・モニターも壊れていないなどの条件が揃っていながらWindowsの画面が表示されない、画面が暗いままや英語のメッセージが表示されるといった場合には、Windowsの破損を疑います。
具体的な対処法は、初期化と呼ばれる作業です。
Windowsが起動しないというどうしようもない状況では、メーカー・機種ごとに初期化のステップが異なります。個々のマニュアルなどを見て作業するしかありません。
- 電源投入直後に特定のキー(F2・F11など)を押すとメニューが表示される
- 別のパソコンを利用して初期化用のUSBメモリーなどを作成、差し込んで電源投入する など
また、初期化では失うものも多いです。
- 今まで作成したデータ(Word・Excel・写真など)
- インストールしたアプリ
- 設定やパスワード
特にウィルス感染の場合は初期化以外に打つ手はありませんが、慌てて自分で初期化してしまうと、財産ともいうべき様々なデータが失われます。
専門の修理業者に依頼することで、ハードディスクやSSDの中のデータを救出した上で初期化をするといったサービスも受けられます。
パソコンの故障はいつ起こるか分からないという側面もありますので、データのバックアップ(外付けストレージやクラウドにコピーしておくこと)や、パスワード・アプリのライセンスキーなどは忘れないように控えておくことが大切です。
何をやってもパソコンの電源が入らない場合は修理業者に相談しましょう

パソコンの電源が入らない場合の原因と対処法を解説しました。
対処法の前半部分はかんたんに試せるものばかりですので、それらで復旧できれば問題ありません。
いろいろ試しても改善されない場合は本格的な故障の恐れがありますので、専門の修理業者に相談しましょう。